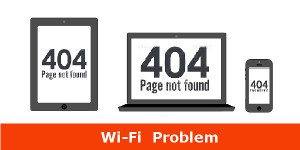WHR-G301Nの不具合
WHR-G301Nの不具合の解説をしています。
無線に繋がらない、切れる、インターネットに接続できない、設定画面が表示されない等の不具合の対応方法を紹介しています。
■■■■■ INDEX ■■■■■
・ランプの状態
・親機に接続できない
・インターネットに接続不可
・パスフレーズ・・・
・設定画面の表示不可
・初期化
・終わりに
・関連情報
![]() 「不具合原因の約8割は単純ミス!?」(リンク) と言われています。
「不具合原因の約8割は単純ミス!?」(リンク) と言われています。
ランプの状態

WHR-G301Nで不具合が発生した時、先ずランプの状態を確認するとよいでしょう。
ランプの状態
【正面】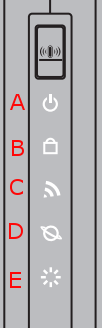 |
ランプ名 | ランプの状態と内容 |
| A POWERランプ |
緑点灯・・・電源ONの状態 消灯・・・・電源OFFの状態 |
|
| B SECURITYランプ |
橙点灯・・・セキュリティーに成功(AOSS/WPS成功)/手動で暗号を設定している 橙2回点滅・セキュリティー処理を行える状態(AOSS/WPS待機中) 橙点滅・・・セキュリティキー処理に失敗(AOSS/WPS失敗) 消灯・・・・AOSSを設定していない/暗号を設定していない |
|
| C WIRELESS ランプ |
緑点灯・・・無線LAN動作中 緑点滅・・・無線LAN通信中 |
|
| D ROUTERランプ |
緑点灯・・・ルーター機能有効状態 消灯・・・・ルーター機能無効状態 |
|
| E DIAGランプ |
赤2回赤点滅・・フラッシュROM異常(フラッシュメモリーの読み書きができません)
赤3回赤点滅・・有線LAN異常(有線LANコントローラーが故障しています) 赤4回赤点滅・・無線LAN異常(無線LANコントローラーが故障しています) 赤5回点滅・・・IPアドレス設定異常(INTERNETポートとLANポートのネットワークアドレスが同じのため通信できません。無線親機のLAN側IPアドレスの設定を変更してください) 赤連続赤点滅・・ファームウェア更新中 |
|
| LANランプ | 緑点灯・・・各LANポートリンク時 緑点滅・・・各LANポート通信時 |
|
| INTERNETランプ | 緑点灯・・・INTERNETポートリンク時 緑点滅・・・INTERNETポート通信時 |
親機に接続できない
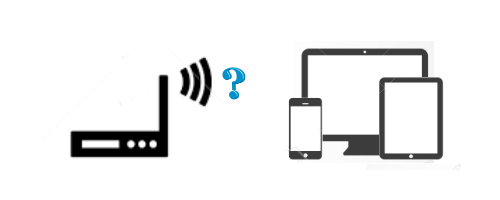
無線親機に接続できない。
| 状態・現象 | 原因・対処方法 |
| 無線親機に接続できない、途切れるなど不安定な時 | 以下の方法を試してください。 ■稀(まれ)に親機の動作が不安定になることがあります。 親機と子機の電源をOFFにして数分後、親機と子機の順番で電源をONにしてください。 ■親機と子機の距離を確認をしてください。 親機と子機の間に障害物・遮蔽物がないことを確認してください。また、距離を近くにしたり、向きを変えるなど試してください。 ■無線チャネルの変更を試してください。 隣接する無線チャンネルは、互いに干渉します。無線チャンネルを変更するときは、現在のチャンネルから4チャンネル以上離したチャンネルを指定してください。 「チャネルの変更」(リンク) はこちらです。 ■PCにファイヤーウォール、セキュリティが設定されていると不安定になります。無効に設定してください。処理終了後は有効に戻してください。 「ファイヤーウォールの有効・無効」(リンク) はこちらです。 ■ネットワークブリッジが作成されていることが考えられます。削除してください。 【削除方法】 Windows 10の場合 (1)スタート」をクリックし、アプリの一覧を表示します。 「W」欄の「Windowsシステムツール」をクリックして、「コントロールパネル」をクリックします。 (2)「コントロールパネル」が表示されます。 「表示方法」が「カテゴリ」になっていることを確認し、「ネットワークとインターネット」をクリックします。 (3)「ネットワークとインターネット」が表示されます。 「ネットワークと共有センター」をクリックします。 (4)「ネットワークと共有センター」が表示されます。 画面左側から「アダプターの設定の変更」をクリックします。 (5)「ネットワーク接続」が表示されます。 ネットワーク接続の一覧から、ネットワークブリッジを右クリックして、表示された一覧から「削除」をクリックします。 (6)接続の削除の確認」が表示されるので、「はい」をクリックします。 以上で完了です。 Windows 7/Vistaの場合 (1)権限のあるログイン名(Administrator等)でログインします。 (2)[スタート]-[コントロールパネル]をクリックします。 (3)[ネットワークの状態とタスクの表示]-[アダプター設定の変更](Vistaの場合は[ネットワーク接続の管理])を選択します。(コントロールパネルがクラシック表示になっている場合、[ネットワークと共有センター]-[ネットワーク接続の管理]を開きます) (4)[ネットワークブリッジ]アイコンを右クリックし、[削除]を選択します。 (5)「接続の削除の確認」画面にて、[はい]をクリックします。(ユーザーアカウントの制御」画面が表示される場合は、[続行]をクリックします。) (6)削除が完了し[ネットワークブリッジ]アイコンが消えれば完了です。 ■ネットワークアダプターが複数有効になっている場合はネット接続が不安定になることが考えられます。 内臓・インストール済の場合は無効に設定します。外付けの場合は取り外してください。 【無効方法】 Windows 10の場合 (1)[スタート] - [コントロールパネル] - ([ネットワークとインターネット接続] ) - [ネットワーク接続] を選択します。 (2)使用不可にするネットワークアダプタ名の接続アイコンを「右クリック」し、[無効にする] をクリックします。 (3)手順「2」で無効にした接続アイコンが「無効」と表示されていれば、設定完了です。 Windows 8.1/8の場合 (1)マウスを右上端に移動し、メニューから [設定] を選択します。 (2)[コントロールパネル] - [ハードウェアとサウンド] - [デバイスマネージャ] を選択します。 (コントロールパネルの表示方法がカテゴリの場合) (3)[デバイスマネージャー] - [ネットワークアダプタ] の「△」をクリックします。 使用不可にするネットワークアダプタ名の接続アイコンを「右クリック」し、[無効] をクリックします。 (4)「このデバイスを無効にすると・・・」と表示されたら、[はい] をクリックします。 手順3で無効にしたネットワークアダプターのアイコンに、下向き↓のアイコンが表示されていれば、設定完了です。 Windows 7/Vistaの場合 (1)[スタート]-[コンピュータ]右クリック-[管理]を選択します。 (2)[デバイスマネージャ]-[ネットワークアダプタ]の「+」をクリックします。使用不可にするネットワークアダプタ名の接続アイコンを「右クリック」し、[無効]をクリックします。 (3)[このデバイスを無効にすると・・・]と表示されたら、[はい]をクリックします。 (4)手順「(2)」で無効にした接続アイコンに、下向き↓のアイコンが表示されていれば、設定完了です。 ■親機と子機の暗号化キー等が間違っていることが考えられます。 「SSID」と「暗号化キー」は親機の背面に記載されています。確認してください。 「はじめにお読みください」(PDF) 「らくらく!セットアップシート(Windows)」(PDF) 「らくらく!セットアップシート(Macintosh)」(PDF) 等を参照して「SSID」と「暗号化キー」を設定してください。 ■子機のドライバーが古いことが考えられます。 子機のドライバーの状態を確認してください。古い場合はドライバーの入れ替えをしてください。子機の取扱説明書を参照してください。 ■MACアクセス制限が考えられます。 親機にMACアクセス制限の設定がされている場合、子機のMACアドレスを親機に登録しなければなりません。 「MACアクセス制限」(リンク) はこちらです。 ■親機にANY接続拒否の設定が考えられます。 親機のANY接続拒否している時は、解除してください。 「ANY接続拒否の解除」(リンク) はこちらです。 ■ファームウェアのバージョンが古いことが考えられます。バージョンの確認をして、古ければ最新に更新してください。 【バージョンの確認方法】 (1) 無線親機の設定(TOP)画面を表示して、[ステータス]をクリックします。 (TOP画面の表示はこちらです) (2) ファームウェアバージョンを確認します。 ファームウェアのバージョンは、製品名の欄に記載されています。 「ファームウェアの最新版」(リンク) はこちらです。 |
インターネットに接続不可
インターネットに接続できない。
| 状態・現象 | 原因・対処方法 |
| インターネットに接続できない | 以下の方法を試してください。 ■稀(まれ)に親機の動作が不安定になることがあります。 親機と子機の電源をOFFにして数分後、親機と子機の順番で電源をONにしてください。 ■無線の配置・配線・接続の間違いが考えられます。接続状態の確認をしてください。 モデム/終端装置(ONU/CTU)とパソコン(LAN側)との接続が正常につながっているか確認してください。 「SSID」と「暗号化キー」は親機の背面に記載されています。確認してください。 「はじめにお読みください」(PDF) 「らくらく!セットアップシート(Windows)」(PDF) 「らくらく!セットアップシート(Macintosh)」(PDF) 等を参照して「SSID」と「暗号化キー」を設定してください。 ■原因が不明の時は再設定になります。 再設定の時、ROUTERスイッチは「AUTO」にします。 【操作手順】 (1)[スタート]-[ファイル名を指定して実行]をクリックします。 (2)名前欄に http://192.168.11.1 と入力し[OK]をクリックします。 (3)InternetExplorerなどのWEBブラウザー画面が立ち上がり、ユーザ名パスワードの入力画面が表示されたら、ユーザ名欄に「root」 パスワードは「空白」か「password」と入力し、[OK]をクリックします。 (4)無線親機の設定画面が表示されます。 (5)[接続設定]欄の「インターネット接続の再設定を行う」をクリックします。 (6)流れに従って設定を進めます。 終われば完了です。 |
無線親機に接続時パスフレーズ・・・
無線親機に接続時「ネットワークセキュリティキーまたはパスフレーズを入力してください」と表示される。
| 状態・現象 | 原因・対処方法 |
| 「パスフレーズ」とは暗号化キーのことです | 以下の方法を試してください。 親機に暗号化設定がされているため、このメッセージが表示されます。 ■SECURITYランプが橙点灯していれば、AOSS/WPS機能によって暗号化設定がされています。 AOSS接続を行うことで無線接続が可能です。(手動で暗号化設定をしている場合でも、AOSS接続を行うことで暗号化キーがそのまま引き継がれ、無線接続が可能です) 設定方法は2種類あります。エアナビゲータで設定する方法とワイヤレスネットワーク接続で接続する方法です。 -エアナビゲータで設定- AOSSで無線接続を行うために、エアナビゲータ(クライアントマネージャV/3・箱の中に同梱されています)を使用します。エアナビゲータ画面の指示にしたがって設定を進めていくだけで、AOSSで無線接続することができます。 「AOSSで設定」(リンク) はこちらです。 -ワイヤレスネットワーク接続で設定- (1)SSIDと暗号化キーを確認し、メモします。(親機本体の裏面に記載されています) (2)「Windowsのワイヤレスネットワーク接続」で設定します。(OS別) ・Windows 10 (リンク) ・Windows 8.1/8 (リンク) ・Windows 7 (リンク) ・Windows Vista (リンク) (3)インターネットに接続できれば完了です。 |
設定画面の表示不可
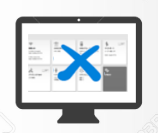
親機の設定画面が表示されない。
| 状態・現象 | 原因・対処方法 |
| 親機の設定画面が表示されない | 以下の方法を試してください。 ■稀(まれ)に親機の動作が不安定になることがあります。 親機と子機の電源をOFFにして数分後、親機と子機の順番で電源をONにしてください。 ■ランプの状態確認をしてください。 ・Powerランプの点灯確認。 ・DIAGランプは本体の異常を表すランプです。上にランプ表示があります。異常であれば対応してください。 ■ファイヤーウォール、インターネットセキュリティなどが有効になっていることが考えられます。 ファイヤーウォール、インターネットセキュリティなどが有効になっていると接続できないことあります。一度無効にしてください。処理後は有効に戻してください。「ファイヤーウォールの有効・無効」はこちらです。 ■無線の接続状況を確認します。親機と子機が接続されていないと画面の表示はできません。 デスクトップ画面のタスクトレイを確認します。切断されているときは接続してください。 接続方法は以下の通りです。 ・Windows 10 (リンク) ・Windows 8.1/8 (リンク) ・Windows 7 (リンク) ・Windows Vista (リンク) ■IPアドレスの確認をします。パソコンと親機のIPアドレスが、同じネットワークになっていること。ネットワーク体系が異なると接続できません。 「ネットワークアドレス体系の確認」はこちらです。 ルーターのIPアドレスが192.168.11.1 (例)の場合 ・ IPアドレス 192.168.11.2 *2を含む1以外の数値 ・ サブネットマスク 255.255.255.0 ・ (デフォルト)ゲートウェイ 192.168.11.1 ・ (優先)DNSサーバー 192.168.11.1 となっていることを確認します。 ■無線の接続機器の間違いが考えられます。接続状態の確認をしてください。 「はじめにお読みください」(PDF) 「らくらく!セットアップシート(Windows)」(PDF) 「らくらく!セットアップシート(Macintosh)」(PDF) 等を参照してください。 |
初期化

RESETボタン:無線親機の電源を入れた状態で、DIAGランプが点灯するまで(約3秒間)ボタンを押し続けると、無線親機が初期化されます。
RESETボタンは本体の底部にあります。
初期化すると設定内容が工場出荷時に戻ります。注意してください。
| 項目 | 内容 |
| LAN側IPアドレス(サブネットマスク) | 192.168.11.1(255.255.255.0) |
| DHCPサーバー機能 | 使用する 割り当てIPアドレス :192.168.11.2から64台 |
| 無線セキュリティー設定 | SSID:無線親機のMACアドレス |
| 本体の管理ユーザー名/パスワード | root / 設定なし |

終わりに

当ページでは以下のような内容を紹介しています。
・ランプの状態とその内容を紹介しています。
・親機に接続できない(が繋がらない、切れる)場合の対応方法を紹介しています。
・インターネットに接続できない場合の対応方法を紹介しています。
・「パスフレーズ・・・」ではその意味と接続方法を紹介しています。
・設定画面が表示されない場合の対応方法を紹介しています。
・初期化の方法とその設定内容を紹介しています。
関連情報

・不具合原因の約8割は単純ミス!? (リンク)
不具合原因の約8割は単純なミスだといわれています。
いきなりWi-Fi(無線LAN)の内容変更、初期化をする前にいくつかの項目を確認することをお薦めします。
・エアステーションと無線設定の注意事項 (リンク)
エアステーションシリーズ(wi-fi親機)全般に共通する設定を紹介しています。