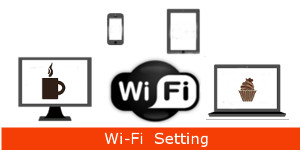AOSSで無線接続
AOSSで無線接続する方法を紹介しています。
AOSSで無線接続をすると、「ネットワーク名(SSID)」、「暗号化キー」の意識はしなくても無線の接続ができます。
AOSSでの無線接続の手順は大きく5つです。
・準備作業
・プログラムのインストール(エアナビゲータ)
・プログラムの起動と無線接続
・インターネット接続と確認
・回線判別
です。
エアナビゲータとはプログラムを収録したライブラリーです。ここから必要なものをインストールします。
AOSSとインターネット接続
AOSS接続では、同梱物のCD-ROMを使用しました。
利用者の方でCD-ROMがない方、PCにDVD/CD等の読み取り機器が装備されていない方は、BUFFALOサイトからAirNavigator2のダウンロード版を入手できます。こちらです。ダウンロードの動画も用意されています。参考になると思います。
CD-ROM版とダウンロード版はほとんど同じです。
接続のながれについて
操作の数が多いので、途中何をしているのか分からなくなることがあります。そこで概要を紹介します。
・初期設定
1.~10. 無線接続のための準備作業です。
11.~20. AOSS利用のためのプログラムのインストールです。
・AOSSの無線接続
1.~6. これが本来の無線接続です。
・インターネット接続と確認
1.~3-1. 常時接続の時の手順です。
・回線判別
3-2.~8. フレッツ回線(PPPOE)の時の手順です。
(数値は項番です)
では早速始めましょう。
(Win 10)
1. エアナビゲータCD-ROM(製品に同梱)をPCにセットします。
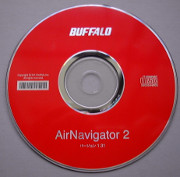
操作を指示するメッセージが表示された時は、下の画像をクリックします。
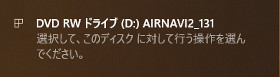
アイコンが消えたり、表示されない時は
テスクトップ画面下のタスクバーにあるエクスプローラーアイコンをクリックします。
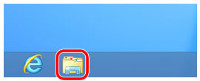
エクスプローラーが起動したらDVD(またはCD)ドライブを開き、Winフォルダーをクリックし、「AirNavi.exe」をダブルクリックし起動すると項番 3. の「ユーザーアカウント制御」画面が表示されます。
2. 「このディスクに対して行う操作を選んでください。」メッセージが出ますので、「AirNavi.exe」をクリックします。
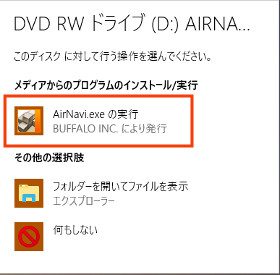
3. 「ユーザーアカウント制御」画面が表示されます。「はい」をクリックします。
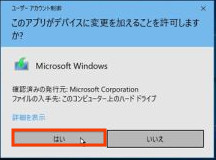
4. 「エアナビゲーター2を起動しています・・・」が表示されます。
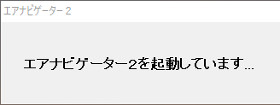
5. 「かんたんスタート」画面が表示されます。
「かんたんスタート」をクリックします。

6. 「お買い上げいただきありがとうございます」画面が表示されます。
「次へ」をクリックします。
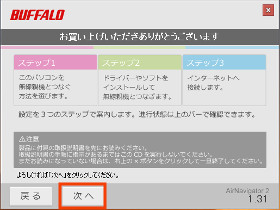
7. 「このパソコンを無線親機につなぐ方法の選択」画面が表示されます。
「無線でつなぐ」をクリックします。
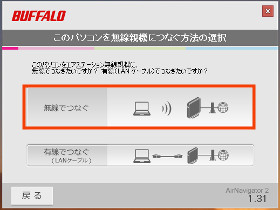
8. 「無線でつなぐ⇒お使いになる無線子機の選択」画面が表示されます。
「パソコンに標準搭載されている無線機能を使う」をクリックします。
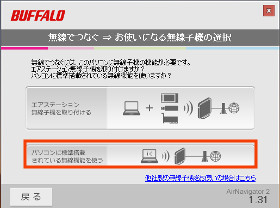
9. 「無線切替スイッチの確認」画面が表示されます。
「次へ」をクリックします。
最近発売されているノートパソコンはほとんどが無線機能が有効になっています。
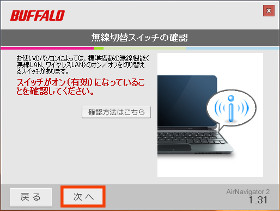
10. 「セキュリティソフト(ファイヤーウォール機能)の確認」画面が表示されます。
「次へ」をクリックします。
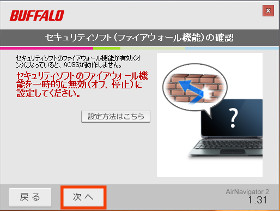
11. 「以下のソフトウェアをインストールします。「インストール開始」をクリックし、画面に従って操作してください。」画面が表示されます。
「インストール開始」をクリックします。
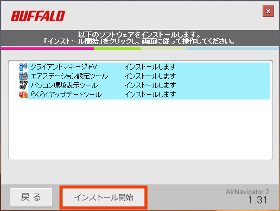
4つのプログラムがインストールされます。
・エアステーション設定ツール
・パソコン環境表示ツール
・クライアントマネージャV
・らくらくアップデートツール
でこの順番でインストールされます。
12. 「インストール中です。画面に従って操作してください。」画面が表示されます。
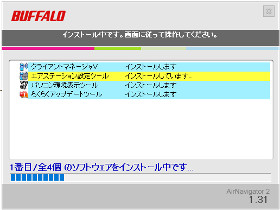
13. 「BUFFALO エアステーション設定ツール セットアップ」画面が表示されます。
「BUFFALO エアステーション設定ツールセットアップウィザードの開始」メッセージが表示されます。
「次へ」をクリックします。
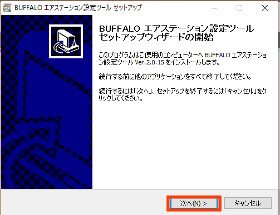
14. 「BUFFALO エアステーション設定ツール セットアップ」画面が表示されます。
使用許諾契約書の同意で「同意する」にチェックを入れ、「次へ」をクリックします。
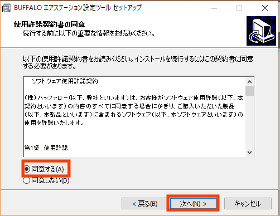
15. 「BUFFALO エアステーション設定ツール セットアップ」画面が表示されます。
「インストール準備完了」が表示されますので、「インストール」をクリックします。
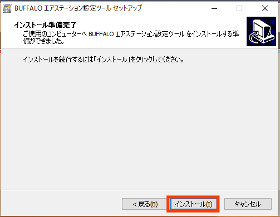
16. 「BUFFALO エアステーション設定ツール セットアップ」画面が表示されます。
「BUFFALO エアステーション設定ツール セットアップウィザードの完了」が表示されますので、「完了」をクリックします。
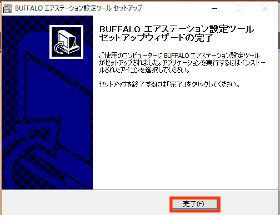
上記項番12.から16.画面が表示されます。合計4回表示されます。
17. 「Widows セキュリティ」画面が表示されます。
このデバイスソフトウェアをインストールしますか?と表示されます。
「インストールしない」をクリックします。
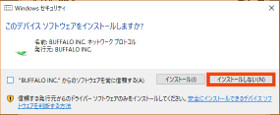
18. 上記項番12.~16.まで合計4つのソフトウェア分が繰り返されます。
19. 「BUFFALO らくらくアップデートツール インストーラー」が表示されます。
「ソフト使用許諾契約」を確認して、今回は「同意しない」をクリックします。
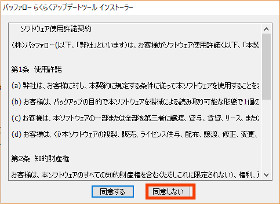
「同意する」をクリックした場合は、
・エアステーション設定ツール
・パソコン環境表示ツール
・クライアントマネージャV
・らくらくアップデートツール
のアップデートが開始します。今回は、無線の接続がメイン処理のため、アップデートをしない方法を選択しました。
20. インストールが完了しました。「次へ」をクリックしてください。と表示されます。
クリックすると、下記のAOSSの無線接続の操作に移ります。
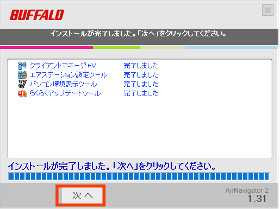
AOSSの無線接続
1. 「無線接続の設定」画面が表示されます。
「無線接続の設定をする」をクリックします。
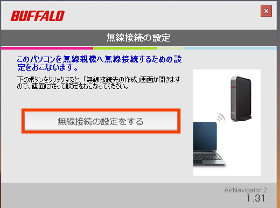
2. 「無線接続先の作成」画面で、自動的にセキュリティをかけて、接続します。の「WPS AOSS」をクリックします。
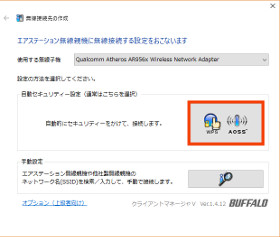
3. 「エラー」画面が表示されます。
「はい」をクリックします。
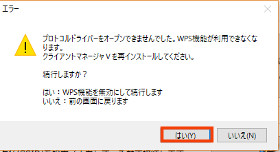
4. 「無線接続先の作成」画面で、「自動的にセキュリティ設定中のエアステーション無線親機を探しています。・・・」メッセージが出たら、親機の「AOSS」ボタンをワイヤレスランプが2回周期で点滅するまで約3秒押し続けます。

5. 自動的に親機を検出する画面が表示されます。・・・少し時間がかかります。
お待ちください。
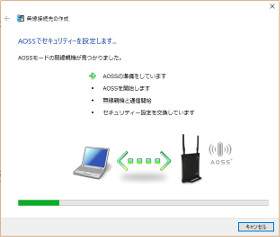
6. 「無線接続先の作成」画面で、「AOSSで接続が完了しました。」が表示されます。
「保存して閉じる」をクリックします。これで接続完了です。
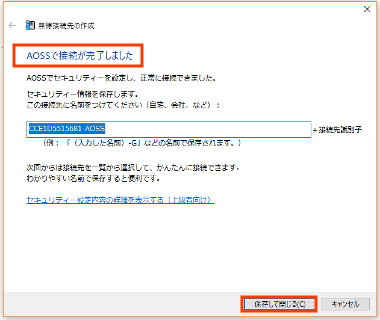
7. 「無線接続先の作成の終了」画面が表示されます。
「閉じる」をクリックします。

インターネット接続と確認
1. 「インターネット接続の確認」画面が表示されます。
「インターネット接続を確認する.」をクリックします。
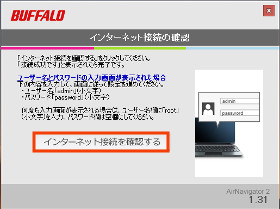
2. 「インターネット接続の確認」画面で接続成功です。
スクロールダウンして「閉じる」をクリックします。
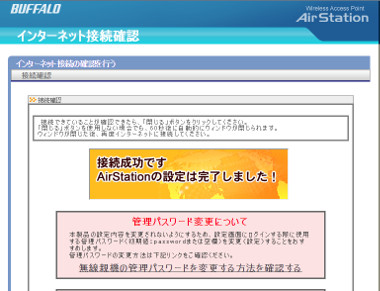
3. ここでどちらか(3-1./3-2.)の画面が表示されます。
3-1. 「全ての設定が完了しました」画面が表示された場合
接続作業は終わりです。「完了」をクリックします。
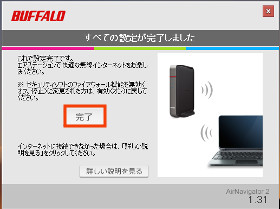
外部のページにアクセスして接続状態を確認します。確認できれば完了です。
回線判別
3-2. 「インターネト回線判別中」画面が表示された場合「インターネット側の確認を行う」をクリックします。
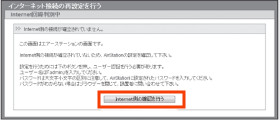
(フレッツ光/ADSLサービスの時)
4. 「Windows セキュリティ」画面が表示されます。
上段(ユーザー名):「admin」
下段(パスワード):「password」
を入力して、「OK」をクリックします。
5. プロバイダーから通知されてる情報を設定します。設定後「進む」又は「次」をクリックします。
(通知されている情報)
サービス名(フレッツ光/ADSL等)
接続先ユーザー名
接続先パスワード
DSNサーバーアドレス(プライマリ/セカンダリ)
サービス情報サイト
等。不明の時はプロバイダーで確認をしてください。
6. 「インターネットへの接続確認」画面が表示されます。
7. 「接続成功です」という画面が表示されたら、画面を一度閉じます。
8. 外部のページにアクセスします。アクセスページが表示されたら、完了です。

まとめ
「AOSS接続」では、無線接続とインターネット接続を紹介しました。
「AOSS」では、SSID、暗号化キーを意識することなく、自動で設定されます。
「AOSS」を利用するには、以下のプログラムのインストール(PCに)が必要です。
・エアステーション設定ツール
・パソコン環境表示ツール
・クライアントマネージャV
・らくらくアップデートツール
上記のプログラムを一度インストールしておけば、BUFFALO製のWi-Fiに対応していますので、製品ごとにインストールする必要はありません。
更に、らくらくアップデートツールから、バージョンアップの通知がPCに通知されます。
「AOSS」とは「AirStation One-Touch Secure System」のことです。無線LAN設定システムです。厳密言うと「SSID、暗号化キー」を設定することと理解しています。「回線判別」は別の機能です。