WCR-1166DSを無線でインターネットに接続
WCR-1166DSの無線の接続とインターネットへの接続方法を紹介しています。
無線接続は
・「ワイヤレスネットワーク接続」
・「スマホ接続」
・「AOSS 接続」
・「手動接続」
で接続することができます。
インターネット接続は、Air Station搭載の機能で接続します。
無線で接続する時の確認事項
無線接続する時、配線、親機のモード、電源とランプの確認が必要です。
・配線図
ネットワーク機機の配線

・親機の背面の「ROUTER/AP」モードスイッチ
は「ROUTER」にします。
・電源とランプ状態
一度、モデム、親機、PCの電源を切り、2,3分後電源を入れます。
ランプの状態
・POWERランプ:緑点灯
・WIRELESSスランプ:緑点灯
・INTERNETランプ:緑点灯か消灯
・ROUTERランプ:緑点灯
を確認します。
では接続を始めましょう。
(INDEX)
【無線接続とインターネット接続】
ワイヤレスネットワーク接続・Windows 10
・Windows 8.1/8
・Windows 7
スマホ接続
・Android の接続
・ios の接続
AOSS接続
・AOSS 接続 (リンク)
手動接続
・Windows 8.1/8 手動接続 (リンク)
・Windows 7 手動接続 (リンク)
その他
・接続例と同梱物
・WCR-1166DSの不具合 (リンク)
ワイヤレスネットワーク接続
Windows のワイヤレスネットワーク接続でインターネット接続します。
親機の裏面/背面に記載されている、ネットワーク名(これ以降SSIDと表示します)と暗号化キーを確認してください。
設定で使用します。
Windows 10
1. PCのデスクトップ画面のタスクトレイの「未接続」アイコンをクリックします。
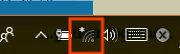
2. Wi-Fiの一覧が表示されます。
「sakamoto-ryouma」と表示されている「SSID」をクリックして、自動的に接続にチェックを入れ、「接続」をクリックします。
余談ですが、ここでは「坂本龍馬」というSSIDにしました。
日本語は使用できないためローマ字表記です。(sakamoto-ryouma)
SSIDは自由にネーミングできます。興味のある方は挑戦してください。
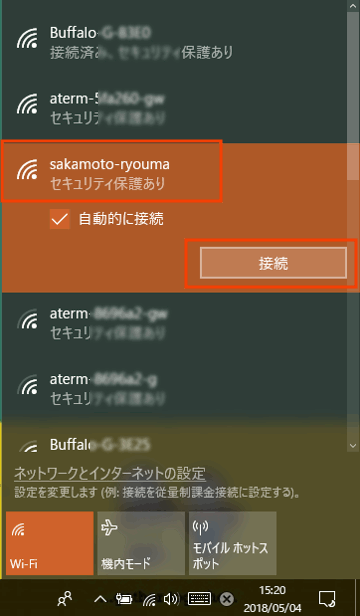
3. Wi-Fiの背面に記載されている「暗号化キー」を入力して、「次へ」をクリックします。
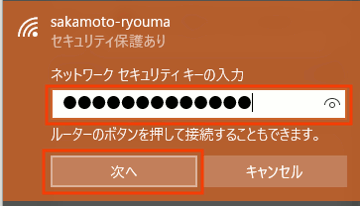
4. 「sakamoto-ryouma」に接続済と表示されます。
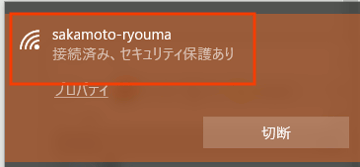
5. 以上で完了です。
ブラウザを起動します。
外部のページにアクセスして、インターネットの接続確認をしてください。
表示されれば完了です。
この時「インターネット回線判別中」画面が表示された場合は設定作業が残っています。
こちらで回線判別を行い、作業を続けてください。
Windows 7

1. タスクトレイに表示されている「ネットワーク」アイコンをクリックします。
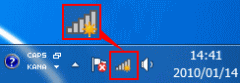
2. 接続するSSIDにカーソルを載せると「セキュリティの種類」が表示されます。
SSIDを選択します。
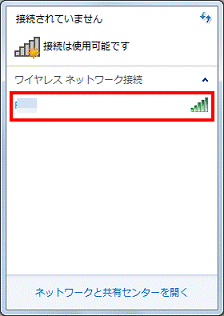
3. 「接続」ボタンをクリックします。
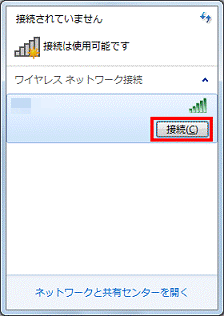
4. 「ネットワークセキュリティキーを入力してください」と表示されます。
セキュリティキー欄にWi-Fiの背面に記載されている「暗号化キー」を入力します。
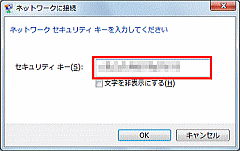
5. 「OK」をクリックします。
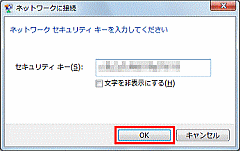
6. 「SSIDに接続しています...」と表示されます。表示が消えるまで、そのまま待ちます。
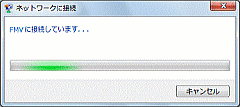
7. タスクトレイの「ネットワーク」アイコンをクリックします。
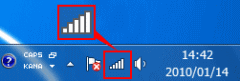
8. 上記 2. で選択したSSIDの右横に「接続」と表示されていることを確認します。
これで接続が正常に完了しました。
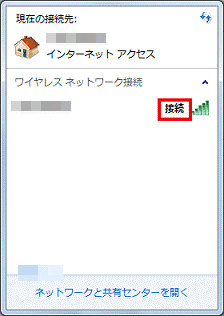
9. 以上で完了です。
ブラウザを起動します。
外部のページにアクセスして、インターネットの接続確認をしてください。
表示されれば完了です。
この時「インターネット回線判別中」画面が表示された場合は設定作業が残っています。
こちらで回線判別を行い、作業を続けてください。
Windows 8.1/8

1. 「スタート」で「デスクトップ」を選択し、
デスクトップ右下のタスクトレイに表示されているインターネットアイコンをクリックして、無線接続の画面を表示します。
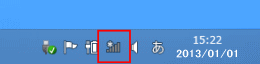
2. 親機に記載されているSSIDを選択してください。
(ここでは例としてnetwork-1110としました)
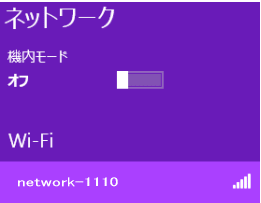
3. 「自動的に接続する」にチェックを入れて、「接続」をクリックします。
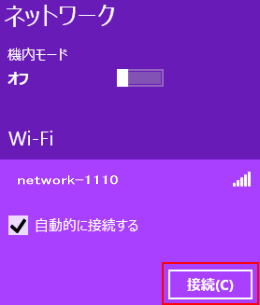
4. Wi-Fiの背面に記載されている「暗号化キー」を入力して、「次へ」をクリックします。
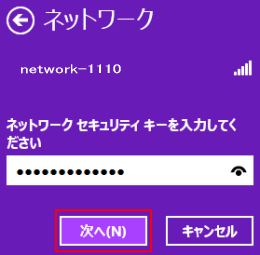
5. 次の画面が表示された時は、環境に合った設定を選択します。
接続する設定がわからない場合は、「はい、共有をオンにしてデバイスに接続します」をクリックします。
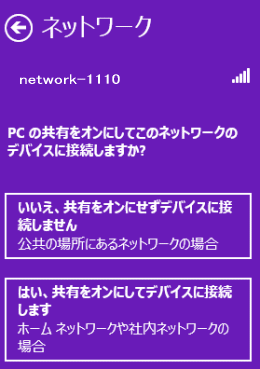
6. 接続が完了すると、アイコンが以下のように表示されます。
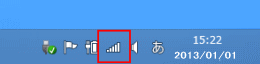
7. SSIDの横に『接続済み』と表示されます。
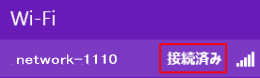
8. 以上で完了です。
ブラウザを起動します。
外部のページにアクセスして、インターネットの接続確認をしてください。
表示されれば完了です。
この時「インターネット回線判別中」画面が表示された場合は設定作業が残っています。
こちらで回線判別を行い、作業を続けてください。
Android の接続
Android の無線接続です。
(Android OS 6.0.1)
1. 「メニュー」 ボタン - 「設定」をタップします。
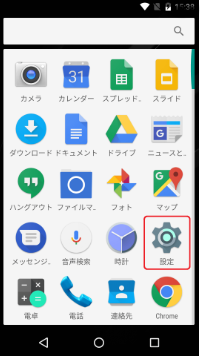
2. 設定画面で、「Wi-Fi」をタップします。
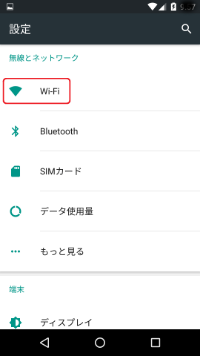
3. Wi-Fi の設定がOFFになっている場合は「ON」にします。
接続するアクセスポイントをタップします。
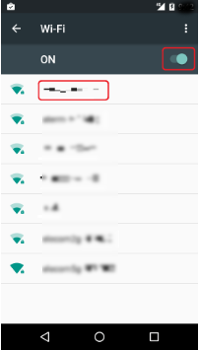
4. アクセスポイントのサインイン画面が表示されます。
「パスワードを表示する」にチェックを入れます。
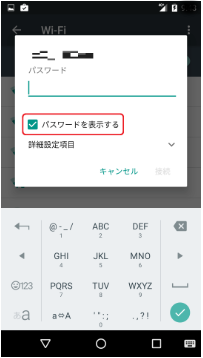
5. アクセスポイントのパスワードを入力し「接続」ボタンをタップします。
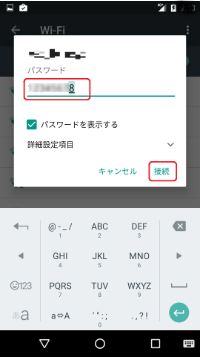
6. 接続が完了すると接続先の一覧が表示されます。
接続中のアクセスポイントの下に「接続済み」と表示されます。
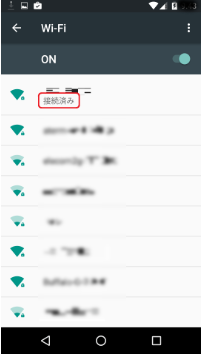
以上で設定完了です。
ブラウザを起動します。
外部のページにアクセスして、インターネットの接続確認をしてください。
表示されれば完了です。
この時「インターネット回線判別中」画面が表示された場合は設定作業が残っています。
こちらで回線判別を行い、作業を続けてください。
ios の接続
ios の無線接続です。
1. 「設定」をタップします。
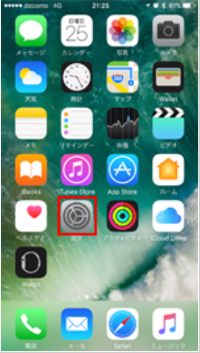
2. 「Wi-Fi」をタップします。
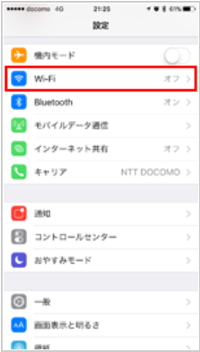
3. 「Wi-Fi」の設定画面が表示されます。
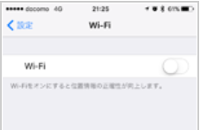
4. 「Wi-Fi」のスイッチを「オン」にします。
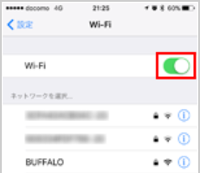
5. 接続するネットワーク名(SSID)をタップします。
ここでは「BUFFALO」を選択します。
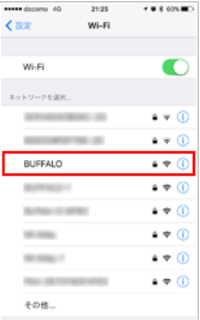
6. パスワードを入力します。
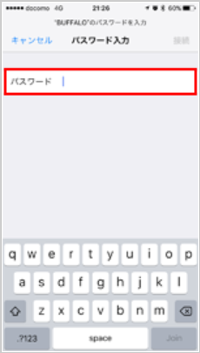
7. 「接続」をタップします。
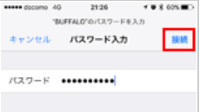
8. Wi-Fiに接続されます。
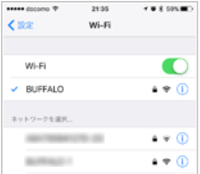
9. ステータスバーにWi-Fiアイコンが表示されていることを確認します。
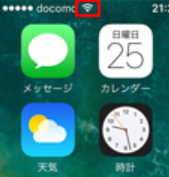
以上で設定完了です。
ブラウザを起動します。
外部のページにアクセスして、インターネットの接続確認をしてください。
表示されれば完了です。
この時「インターネット回線判別中」画面が表示された場合は設定作業が残っています。
こちらで回線判別を行い、作業を続けてください。
回線判別
1. 「インターネット回線判別中」画面が表示された場合「インターネット側の確認を行う」をクリックします。
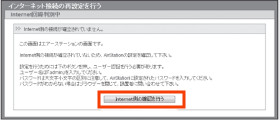
(フレッツ光/ADSLサービスの時)
2. 「Windows セキュリティ(又は、ログイン)」画面が表示されます。
上段(ユーザー名):「admin」
下段(パスワード):「password」
を入力して、「OK」をクリックします。
3. プロバイダーから通知されてる情報を設定します。
設定後「進む」又は「次へ」をクリックします。
(通知されている情報)
・無線接続サービス名(フレッツ光/ADSL等)
・接続先ユーザー名
・接続先パスワード
・DSNサーバーアドレス(プライマリ/セカンダリ)
・サービス情報サイト
等。不明の時はプロバイダーで確認をしてください。
4. 「インターネットへの接続確認」画面が表示されます。
5. 「接続成功です」という画面が表示されたら、画面を一度閉じます。
6. ブラウザを起動します。
外部のページにアクセスして、ページが表示されたら完了です。

接続例と同梱物
この設定に使用した、機器類です。WCR-1166DSの接続例
ネットワークの構成を紹介します。
・BL172HV:ブロードバンドVDSL(auのレンタル)
・WCR-1166DS:Wi-Fiルータ
・プロバイダー:SO-NET
・PC:asus X540L
・OS:Windows 10
接続例

管理人のネットワーク環境は上記の通りです。
管理人と利用者の方のネットワーク環境が、すべて同じということは少ないと思います。
設定操作とか画面の表示が少し違うことが予想されます。
その点はご理解ください。
WCR-1166DSの同梱物

A:取扱説明書等
B:WCR-1166DS本体
C:電源ケーブル
D:LANケーブル
ご希望の方はこちらから購入できます。
BUFFALO WiFi 無線LAN ルーター WCR-1166DS 11ac 866+300Mbps 2LDK向け 【iPhone8/iPhoneX/Echo メーカー動作確認済み】
まとめ
無線を利用してインターネットに接続する方法を紹介してきました。
無線接続においては
ワイヤレスネットワーク接続
スマホ(Android/ios)
AOSS接続
手動接続
です。
インターネットの接続はAir Stationに機能が搭載されています。その機能を利用しました。
カンタンに速く接続できるのは、「ワイヤレスネットワーク接続」です。スマホもカンタンに接続ができます。特に初級者にはお奨めです。
