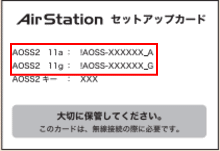Androidの設定を図解入りで解説「AOSS 2」
Android スマートフォンを BUFFALO の「AOSS 2」で設定する方法を解説をしています。
「AOSS 2」はWI-Fiの初期設定と変更が可能で大変便利になっています。
設定に当たっては「らくらく!セットアップシート 設置・配線編」をよく読み、接続を確認してください。又、セットアップカードを使用します。準備してください。
利用するスマートフォンによっては操作が一部違います。ご了承願います。
アンドロイドを理解していただくために、その歴史も最下段に掲載しました。参考にしてください。
おススメ参考資料として
Androidとっておきのテクニック (超トリセツ)
を用意しました。ご利用ください。
「AirStation セットアップカード」を使って設定を行います。親機の箱の底部に貼付してあります。取り出してください。
(1) 親機を待ち受け状態にします。
具体的には、無線親機のAOSSボタンをランプが2回連続点滅するまで押し続けます。ランプが点滅したら、ボタンから手を放します。
ランプの点滅ですが親機の機種によってランプの名称が違います。
・WZR-D1100Hの場合・・・ワイヤレスランプ
・WZR-600DHPの場合・・・2.4GHzランプ/5GHzランプ
・WZR-450HP & WZR-300HPの場合・・・SECURITYランプ
(2) 設定予定の子機を起動し、ホーム画面の赤いマークをタップします。
(NEXUS-04D)
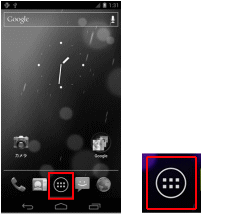
(3) 「アプリ」の画面で、「設定」をタップします。
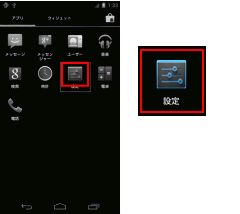
(4) 「設定」の画面で、「Wi-Fi」をタップします。
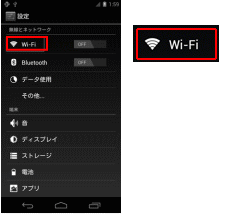
(5) AirStationセットアップカードの AOSS 2 と同じ値(!AOSS - xxxxxx_A または !AOSS-xxxxxx_G)をタップします。
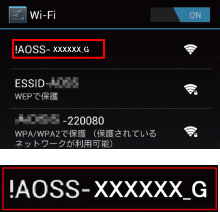
セットアップカードは機種によって違います。
・WZR-D1100Hの場合
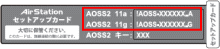
・WZR-600DHP/WZR-450HP/WZR-300HP の場合
(6) 接続できたことを確認します。
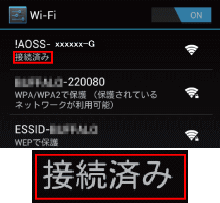
(7) ホームボタンを押して、ホーム画面に戻ります。
(8) ブラウザをタップして、ホームページにアクセスします。
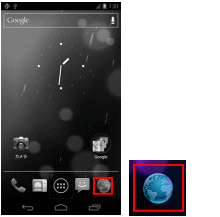
(9) セットアップカード(上記(5)で表示)のAOSS 2キーと同じ値(3桁の値)をタップして、[次へ]をタップします。
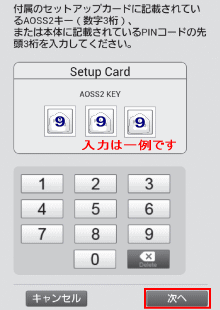
(10) 親機がインターネット回線の利用形態を自動判別します。
結果は2つあります。(チョット複雑です。注意してください。)
◆回線の設定が不要な場合
更に、2つのケースがあります。
・「無線セキュリティ設定」画面が表示されるケース
(AOSSアプリが必要な場合) (11)へジャンプします
・自動的に無線LAN接続設定が行われるケース
(AOSSアプリが不要な場合) (14)へジャンプします
◆回線の設定が必要な場合
「プロバイダー情報の設定」画面が表示された場合
以下の情報を入力し、「進む」をタップします。
・接続先ユーザー名
・接続先パスワード
・DNS(ネーム)サーバーアドレス
(プロバイダーより通知のあった資料より)
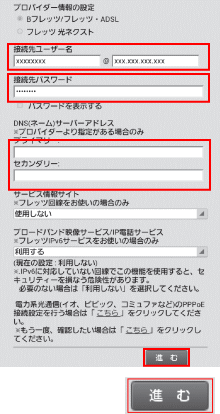
(11) 「無線セキュリティ設定」画面が表示された場合は、「ここからアプリをインストール」をタップして「AOSS」アプリをダウンロードします。
(インストール済の場合は (14)へジャンプします)
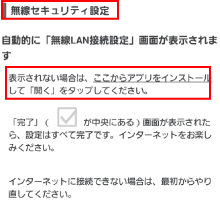
(12) [インストール](または[ダウンロード])をタップします。
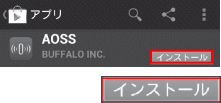
(13) [開く]をタップします。
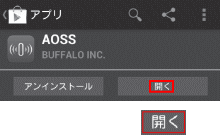
(14) 自動的に無線LAN接続設定が開始されます。
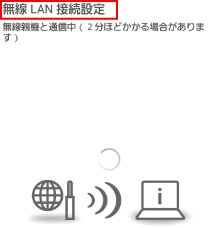
(15) 完了画面が表示されたら、[完了]をタップします。
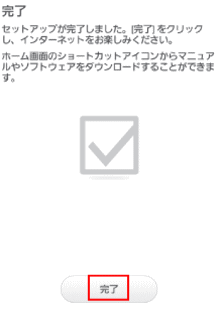
以上で設定は終了です。
【Androidのバージョン情報】
Androidにはバージョンがあります。そのバージョンをご紹介します。
AndroidとはGoogleが開発した、スマートフォンやタブレットコンピュータに代表されるモバイル機器向けのオペレーティングシステムです。そのAndroidのバージョンの履歴 (大まか) について紹介しています。
| Androidのバージョン | 提供時期 |
| 4.2 | 2012年11月13日 |
| 4.1 | 2012年6月27日 |
| 4.0 | 2011年10月18日 |
| 3.2 | 2011年7月15日 |
| 3.1 | 2011年5月10日 |
| 3.0 | 2011年2月22日 |
| 2.3 | 2010年12月6日 |
| 2.2 | 2010年5月21日 |
| 2.1 2.0 |
2010年1月12日 2009年10月26日 |
| 1.6 | 2009年9月15日 |
| 1.5 | 2009年4月30日 |
| 1.0 | 2008年9月23日 |
最後までご覧いただきありがとうございました。