ATERM WR8600Nの解説
ATERM WR8600N(HP) の無線LANの解説をしています。
解説内容は以下の通りです。
【INDEX】
・WR8600Nの設定
・WR8600Nの特長
・無線LANのセキュリティ
・無線LANの設定・注意事項!
・ATERMシリーズの設定
ゲーム機にも接続ができます。
「らくらくスタートボタン」での接続と「WPS」を使用する法があります。
・Wiiの設定
・ニンテンドー3DSの設定
・ニンテンドーDSの設定
・PS3の設定
・PSPの設定
・iPadなどの設定
WR8600Nを設定中の不具合はこちら。
無線LAN設定中、ネット利用中の不具合の対応方法を紹介しています。
ATERM WR8600N(HP)の設定
ATERM WR8600Nに接続可能な子機は表の通りです。子機のタイプに応じて接続方法が違います。
| 子機のタイプ | 無線の接続・設定方法など |
| USBスティックセット (子機はWL300NU-Gなど) |
子機専用の「らくらく無線スタートEX」で接続。 取扱説明書を参照してください。 |
| ATERM シリーズ子機 | 「らくらく無線スタート」で接続です。 取扱説明書を参照してください。 |
| ゲーム機 |
「らくらくスタートボタン」で設定できます。 ゲーム機には「らくらく無線」に対応しているものと対応していないものがあります。 ■対応機種 Wiiの設定。 ニンテンドーDSの設定。 PS3の設定。 PSPの設定 など。 ■非対応機種 XBOX360など手動で設定です。 (取扱説明書参照) |
| 無線LAN内臓子機(PC) |
基本ソフトに応じて使用する設定ソフトが違います。 ■Windows XP SP2 SP3 と VISTA/7/8で CD-ROMを搭載PCの場合は「らくらく無線スタートEX」で設定。 ■上記以外のWindowsの場合 「ワイヤレスネットワーク接続」で設定。 ■MAC OSX V10.5/10.6 「らくらく無線スタートEX(MAC版)」で設定。 ■上記以外の基本ソフト 取扱説明書参照。 |
| 上記以外の子機 | 取扱説明書参照。 |
無線LANの設定・注意事項!
無線LANのセキュリティ
ATERMシリーズの設定
らくらく無線スタートEXで設定
ノートパソコンで無線の設定を行う時、準備作業がいくつかあります。
・ノートパソコンの無線スイッチを「ON」にする。
一般的 (あまり古いノートパソコンにはありません) にノートパソコンには無線LAN機能が搭載されています。その機能を使用するためにスイッチを「ON」にします。
メーカーとか機種によりスイッチの入れ方が違いますので、取扱説明書を参照してください。
・Aterm WR8600N (親機) のPOWERランプとWANランプが緑点灯していることを確認してください。
「つなぎかたガイド」を参照してください。
・インターネットセキュリティ、ウイルスソフトなどが有効になっていると無線接続が不安定になります。無効にしてください。無効の方法はこちらです。設定完了後は有効に戻します。有効に戻す方法はこちらです。それと電源を入れ直すことで有効に戻ります。
手順はメーカー提供の「らくらく無線スタートEX」をインストールし、「無線LANの設定」をします。
1. 「らくらく無線スタートEX」のインストール
(1) Windowsを起動します。Administratorでログオンしてください。
(2) 添付のCD-ROM(ユーティリティ集)をCD-ROMドライブにセットする。
[自動再生]画面が表示された場合は、[Menu.exe]をクリックします。
(3) [Aterm以外の子機(無線LAN内蔵パソコン)で「らくらく無線スタートEX」から接続設定する]の[CLICK]をクリックする

(3)-1. ユーザーアカウント制御の画面が表示されたら「はい」又は「続行」をクリックする。
(4) 「らくらく無線スタートEX」画面では[次へ]をクリックする。
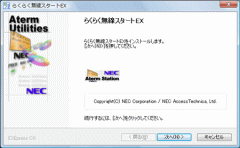
(5) 「らくらく無線スタートEX インストーラへようこそ」画面では[次へ]をクリックする。
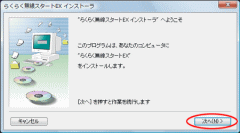
(6) 画面の同意書を読み、同意できる場合は[次へ]をクリックする。
(7) 表示されたインストール先へインストールする場合は、[次へ]をクリックする。
インストール先を変更する場合は、[参照]をクリックして変更してください。
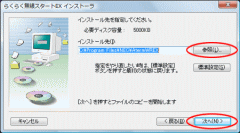
(8) 次の画面が表示された場合は、[はい]をクリックする。
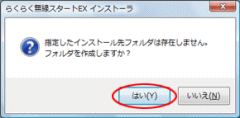
(9) 「Windows ファイヤーウオール」画面が表示された場合は、[はい]をクリックする。
(10) [今すぐ「らくらく無線スタートEX」を起動する]にチェックが入っている(チェックマーク)ことを確認し、[完了]をクリックする。 「完了」をクリックすると音声ガイダンスが流れます。らくらく無線スタートEXが起動します。
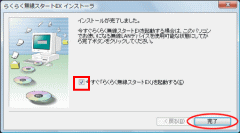
2. 「無線LANの設定」
(1) 「らくらく無線スタートEX」画面が表示されます。「らくらく無線スタートの待ち受け中です。・・・」という画面が表示されたら、
親機 (WR8600N) のらくらくスタートボタンを6秒程度押し続けます。POWERランプが緑点滅したら離してください。
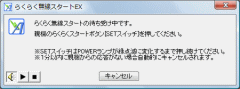
(1分以内に次の手順に進まない場合は自動的にキャンセルされます。)
(2) 暫く待ちます。
POWERランプが橙点滅に変ったら、らくらくスタートボタンを6秒程度押し続けます。POWERランプが橙点灯に変ったら離してください。 POWERランプは約10秒間橙点灯した後、緑点灯になります。
無線設定が完了すると、POWERランプが緑点灯します。これで完了です。
この後、「らくらくネットスタート」でインターネットの設定を行います。
その後、正常に接続できているかブラウザを起動し、外部のページにアクセスし、確認をします。
ワイヤレスネットワーク接続
無線LAN内臓子機(PC)でCD-ROMが無い場合の無線設定です。(Windows)
「Windows ワイヤレスネットワーク接続」で設定をします。
・Windows 10
・Windows 8
・Windows 7
・Windows Vista
・Windows XP(SP2,SP3)
設定完了後はインターネットの設定(らくらくネットスタート)をします。
その後、外部のページにアクセスして日付・時刻を確認 します。
日付・時刻は合っていましたか?
接続がうまくいかない時はWR8600Nの不具合の解説 を参照してください。
インターネットの設定 (らくらくネットスタート)
「らくらくネットスタート」でインターネットの設定を行います。
インターネットの設定とは回線の接続方法のことで、例のローカルルータ、アクセスポイント(ブリッジ)等の設定です。
インターネットの設定の前に準備があります。
・使用するネットワーク機器の電源を入れ直してください。
ブロードバンドモデム、回線終端装置などです。
・ファイヤーウオール、ウイルスソフト等の一時的な無効化です。
有効な状態で設定すると正常に設定できないことがあります。無効後、有効に戻すには有効の設定をする方法と、電源の入れ直しで回復します、
・ランプの状態が重要な意味を持っています。見落としのないよう注意してください。
1. 「らくらくネットスタート」で設定
(1) 親機のACアダプターを抜いて10秒程度待ちます。ETHERNETケーブルは挿したままでOKです。
(2) 親機の「らくらくスタートボタン」を押したままで、親機ACアダプターをコンセントに接続します。
この時、POWERランプが同時に緑点滅したらスタートボタンを離します。
(3) 「らくらくスタート」が開始します。
(4) 「らくらくスタート」処理の中で、回線の種別を自動判定しています。
自動判定の結果は3つあります。(表の通りです)
| ランプの状態 | モード処理 |
| ACTIVEランプ:緑点灯 | ローカルルーターモード |
| ACTIVEランプ:橙点灯 | アクセスポイントモード |
| ACTIVEランプ:橙点滅 POWERランプ:橙点滅 AIRランプ:橙点滅 のいずれか |
PPPOEルータモード |
PPPOEルータモードの場合
PPPOEルータモードの場合は以下の処理を行い、完了後、外部のページにアクセスし動作の確認をします。
(1) 親機のACアダプターを抜き、1分ほど待った後コンセントに接続をし、更に1分ほど待ちます。
(2) ブラウザを起動する。
アドレス欄に「http://aterm.me/」」と入力。ENTERキーを押し、クイック設定WEBを起動する。
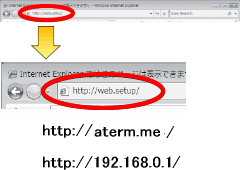
(3) 「管理者パスワードの初期設定」画面が表示されたら、パスワードを決めてください。 重要なのでメモを残します。
この画面はパスワードを設定すると次回以降は表示されません。 (パスワード未設定の時に表示されます)
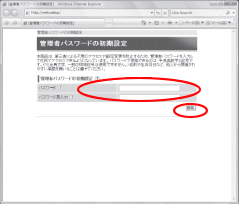
(4) 上で決めたパスワードを入力し「設定」をクリックする。
(5) 「Windows セキュリティ」画面が表示されたら、
ユーザー名: admin パスワード: 上でメモしたパスワードを入力し、「OK」をクリックする。
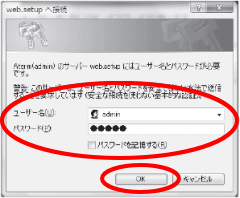
画面では「web.setupへの接続」(誤) --> 「Windows セキュリティ」(正)です。
(6) 「WARPSTAR らくらくネットスタート」画面で以下の項目を入力します。
・接続先名:名前は任意で決めます。
・接続先事業者からの資料を元に入力します。「ユーザー名」、「パスワード」です。
・フレッツスクエアの登録先を行うかどうかの選択です。
(7) 「設定」をクリックする。
(8) 暫く待ちます。ACTIVEランプが緑点灯するのを確認してください。
これには4つのパターンがあります。
・ACTIVEランプが緑点灯 (正常終了) の場合は(9)へ。
・ACTIVEランプが緑点滅している場合は
「ユーザー名」、「パスワード」が間違っていることが考えられます。確認が必要です。
クイック設定WEBを起動し、
「基本設定」、「接続先設定」で修正してください。修正後下の(9)へ。
・ACTIVEランプが橙点滅の場合は
無線LANアクセスポイントモードのIPアドレスが競合しています。修正後下の(9)へ。
・ACTIVEランプ、POWERランプが赤点滅の場合は
親機の自動判別処理に失敗した場合です。
らくらくWEBウイザードで手動設定してください。修正後下の(9)へ。
(9) 外部のページにアクセスして日付・時刻を確認 します。
日付・時刻は合っていましたか?
表示が正常の場合はこれで完了です。
接続がうまくいかない時はWR8600Nの不具合の解説 を参照してください。
ローカルルータモードの場合
親機のセキュリティの強化をすることをオススメします。
(下記 (1)~(4) の設定で強化されます。
親機の電波が届く距離でのセキュリティ対策です。親機のセキュリティは必要です。
(設定手順)
(1) ブラウザを起動する。
アドレス欄に「http://aterm.me/」もしくは「http://192.168.0.1/」と入力。ENTERキーを押し、クイック設定WEBを起動する。
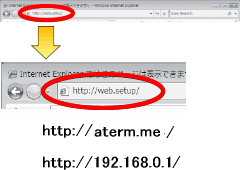
(2) 「管理者パスワードの初期設定」画面が表示されたら、パスワードを決めてください。 重要なのでメモを残します。
この画面はパスワードを設定すると次回以降は表示されません。 (パスワード未設定の時に表示されます)
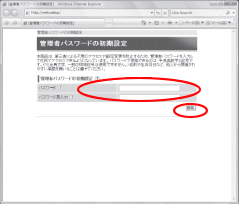
(3) 「パスワード」を入力し、「設定」ボタンをクリックします。
(4) 「Windows セキュリティ」画面が表示されたら、ユーザー名: admin パスワード: 上でメモしたパスワードを入力し、「OK」をクリックする。
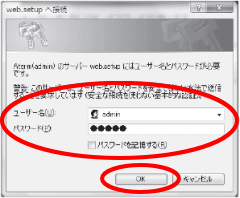
画面では「web.setupへの接続」(誤) --> 「Windows セキュリティ」(正)です。
これで親機のセキュリティが高まります。以上で完了です。
設定後、外部のページにアクセスして日付・時刻を確認 します。
日付・時刻は合っていましたか?
表示が正常の場合はこれで完了です。
接続がうまくいかない時はWR8600Nの不具合の解説 を参照してください。
アクセスポイントモードの場合
親機のセキュリティの強化をすることをオススメします。
(下記 (1)~(5) の設定で強化されます。
親機の電波が届く距離でのセキュリティ対策です。親機のセキュリティは必要です。是非セキュリティを強化してください。
この場合は親機がアクセスポイントになっていますので、IPアドレス取得がチョット複雑です。
(設定手順)
(1) 親機のネットワーク体系を確認します。
親機・IPアドレスの取得はこちら。
アドレスをメモします。例)192.168.0.1(下で使います)
(2) ブラウザを起動します。
(3) アドレス欄に「http://192.168.0.211」と入力し、ENTERキーを押します。例)
アクセスポイントモードの時のIPアドレスは(右端側のアドレス)「211」です。
左3つは上記(1)で取得したアドレスを使用。
(4) 「管理者パスワードの初期設定」画面が表示されたら、パスワードを決めてください。 重要なのでメモを残します。
この画面はパスワードを設定すると次回以降は表示されません。 (パスワード未設定の時に表示されます)
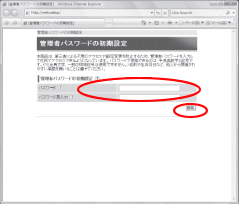
(5) 「Windows セキュリティ」画面が表示されたら、「パスワード」を入力し、「設定」ボタンをクリックします。
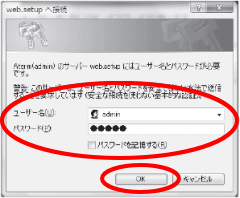
画面では「web.setupへの接続」(誤) --> 「Windows セキュリティ」(正)です。
これで親機のセキュリティが高まります。以上で完了です。
設定後、外部のページにアクセスして日付・時刻を確認 します。
日付・時刻は合っていましたか?
表示が正常の場合はこれで完了です。
接続がうまくいかない時はWR8600Nの不具合の解説 を参照してください。
モデムにルーター機能 (ブロードバンドモデムという) が搭載されている場合、無線LAN親機はネットワークアクセスポイント (ブリッジ) モードにするのが一般的です。
このブロードバンドモデムのIPアドレスがLAN側のIPアドレスの基本となり、親機のIPアドレスが決定します。外部からはIPアドレスが見えないために、コマンドプロンプトなどを使用しIPアドレスを調べなければなりません。 それで通常と違った作業が必要になり、チョット複雑なのです。
ATERM WR8600Nの関連情報
ATERM WR8750Nに接続可能な子機の種類は数多くあります。以下の通りです。 子機のタイプに応じて無線LANの設定方法が違います。
| 子機のタイプ | 設定方法 |
| WL300NU-AG USBステックセット |
らくらく無線スタートで設定 WL300NU-AGの「つなぎかたガイド」に詳しく解説されています。参照してください。 |
| WL300NE-AG イーサネットコンバータセット |
らくらく無線スタートで設定 WL300NE-AGの「つなぎかたガイド」に詳しく解説されています。参照してください。 |
| ATERM シリーズ子機 | らくらく無線スタートで設定 使用子機の「つなぎかたガイド」を参照してください。 |
| ゲーム機 | らくらく無線スタートで設定 使用ゲーム機の取扱説明書参照を参照してください。 |
| スマートホン | らくらく無線スタートで設定 使用スマートホンの取扱説明書参照を参照してください。 |
WR8600Nの特長
ATERM WR8600N(HP)を利用してネット接続の特長をご紹介。
スマホ、タブレットPC、ノートPCなど外出先から自宅のPCなどの遠隔操作が可能です。
図1.外出先からWEBカメラを利用する方法(イメージ)

図2.外出先から自宅のパソコンの遠隔操作(イメージ)

最後までお読みいただきありがとうございました。
