Windows 8.1/8/7の手動の無線接続
無線の手動の接続方法を紹介しています。
(INDEX)
・Windows 8.1/8 手動接続
・Windows 7 手動接続
インターネット接続は、Air Station搭載の機能で接続します。
Windows 8.1/8 手動接続
1. デスクトップ画面に切り替えます。通知領域 (タスクトレイ) に表示されているネットワークアイコンを右クリックします。
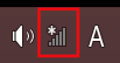
2. 「ネットワークと共有センター」画面のネットワークの設定の変更欄で 「新しい接続またはネットワークのセットアップ」をクリックします。
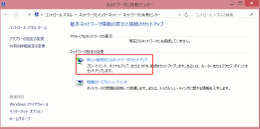
3. 「接続またはネットワークのセットアップ」画面で「ワイヤレスネットワークに手動で接続します」を選択し、「次へ」をクリックします。
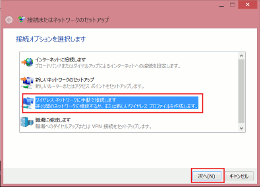
4. 「ワイヤレスネットワークに手動で設定します」画面で以下の項目の設定をします。
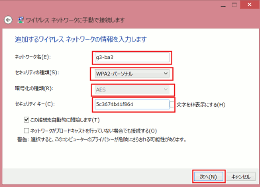
(1) 「ネットワーク名」:Wi-Fiの背面に記載されている「SSID」を入力します。
(2) 「セキュリティの種類」:「WPAパーソナル」を選択します。
(3) 「暗号化の種類」:「AES」になります。
(4) 「セキュリティキー」:Wi-Fiの背面に記載されている「暗号化キー」を入力します。
(5) 「この接続を自動的に開始します」のチェックを外します。
(6) 親機にESS-IDステルス機能(ステルス隠避)を設定している時は「ネットワークがブロードキャストを行っていない場合でも接続する」にチェックを入れます。
(7) 「次へ」をクリックします。
5. 「ワイヤレスネットワークに手動で設定します」画面で「接続の設定を変更します」をクリックします。
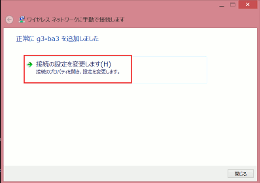
6. 「セキュリティ」タブをクリックして設定内容を確認します。
7. 「OK」をクリックします。

8. 「閉じる」をクリックします。
通信状態の確認
今設定した親機との通信状態の確認です。
1. 通知領域 (タスクトレイ) に表示されているネットワークアイコンを右クリックし、「ネットワークと共有センターを開く」をクリックします。
2. 「Wi-Fi」をクリックします。
3. 無線設定が正しく行われていることを確認します。
・「状態」が「有効」になっていること。
・「速度」が表示されていること。
4. 「閉じる」をクリックします。
これで完了です。
ブラウザを起動します。
外部のページにアクセスして、インターネットの接続確認をしてください。
表示されれば完了です。
この時「インターネット回線判別中」画面が表示された場合は設定作業が残っています。
こちらで回線判別を行い、作業を続けてください。
Windows 7 手動接続
1. 通知領域 (タスクトレイ) に表示されているネットワークアイコンをクリックし、「ネットワークと共有センターを開く」-「新しい接続またはネットワークのセットアップ」をクリックします。
2. 「接続またはネットワークのセットアップ」画面で「ワイヤレスネットワークに手動で接続します」を選択し、「次へ」をクリックします。
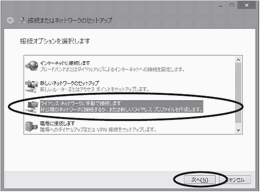
3. 表示画面に合わせて暗号化の設定を行います。
「ワイヤレスネットワークに手動で接続します」画面で以下の設定をします。
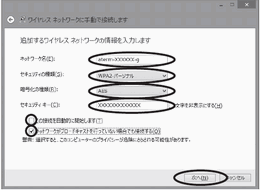
(1) 「ネットワーク名」:Wi-Fiの背面に記載されている「SSID」を入力します。
(2) 「セキュリティの種類」:「WPA-パーソナル」または、「WPA2-パーソナル」を選択します。
(3) 「暗号化の種類」:「TKIP」又は「AES」を選択します。
(4) 「セキュリティキー」:Wi-Fiの背面に記載されている「暗号化キー」を入力します。
(5) 「この接続を自動的に開始します」のチェックを外します。
(6) 親機にESS-IDステルス機能(ステルス隠避)を設定している時は「ネットワークがブロードキャストを行っていない場合でも接続する」にチェックを入れます。
(7) 「次へ」をクリック
4. 「接続の設定を変更します」をクリックします。
5. 「セキュリティ」タブをクリックして設定内容を確認します。
6. 「OK」をクリックします。
7. 「閉じる」をクリックします。
これで完了です。
親機との通信状態の確認
今設定した親機との通信状態の確認です。1. 通知領域 (タスクトレイ) に表示されているネットワークアイコンをクリックし、「ネットワークと共有センターを開く」をクリックします。
2. 「ワイヤレスネットワーク接続」をクリックします。
3. 無線設定が正しく行われていることを確認します。
・「状態」が「有効」になっていること。
・「速度」が表示されていること。
4. 「閉じる」をクリックします。
これで完了です。
ブラウザを起動します。
外部のページにアクセスして、インターネットの接続確認をしてください。
表示されれば完了です。
この時「インターネット回線判別中」画面が表示された場合は設定作業が残っています。
こちらで回線判別を行い、作業を続けてください。
回線判別
1. 「インターネット回線判別中」画面が表示された場合「インターネット側の確認を行う」をクリックします。
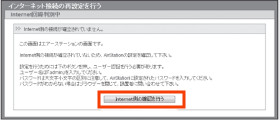
(フレッツ光/ADSLサービスの時)
2. 「Windows セキュリティ(又は、ログイン)」画面が表示されます。
上段(ユーザー名):「admin」
下段(パスワード):「password」
を入力して、「OK」をクリックします。
3. プロバイダーから通知されてる情報を設定します。
設定後「進む」又は「次へ」をクリックします。
(通知されている情報)
・無線接続サービス名(フレッツ光/ADSL等)
・接続先ユーザー名
・接続先パスワード
・DSNサーバーアドレス(プライマリ/セカンダリ)
・サービス情報サイト
等。不明の時はプロバイダーで確認をしてください。
4. 「インターネットへの接続確認」画面が表示されます。
5. 「接続成功です」という画面が表示されたら、画面を一度閉じます。
6. ブラウザを起動します。
外部のページにアクセスして、ページが表示されたら完了です。

