ATERM WR4100Nの解説
ATERM WR4100Nの無線LANの設定とインターネットの設定を解説しています。
ノートパソコンには無線LANが内蔵されています。その内臓されている無線LAN (子機、アダプターとも言う) を使用して無線の設定、インターネットの設定を行います。
ATERM WR4100Nに接続できる子機は数多くあります。
例えば、Aterm シリーズの子機、他社製の子機、スマートホン、タブレット端末、ゲーム機などです。
無線LANの設定は「らくらく無線スタートEX」で設定します。この「らくらく無線スタートEX」に対応しているのはWindows 7/Vista/XP (SP2,SP3) です。
Windows XP (SP1) は対応していませんので手動設定 (Windows のワイヤレスネットワーク接続を使用) です。それ以外のOSはパソコン添付の取扱説明書を参照してください。
-
-INDEX-
- 無線LANの設定 ・Windows 7/Vista/XP(SP2,SP3)の無線設定
- インターネットの設定 ・らくらくネットスタートで設定
「らくらく無線スタートEX」で設定します。
・Windows XP(SP1)の無線設定
「らくらく無線スタートEX」の利用対象になっていません。手動設定になります。
・Windows 以外の無線設定
上記以外のOSの無線LAN設定です。
無線LANの設定
ノートパソコンで無線の設定を行う時、準備作業がいくつかあります。
(1) ノートパソコンの無線スイッチを「ON」にする。
一般的 (あまり古いノートパソコンにはありません) にノートパソコンには無線LAN機能が搭載されています。その機能を使用するためにスイッチを「ON」にします。
メーカーとか機種によりスイッチの入れ方が違いますので、取扱説明書を参照してください。
(2) Aterm WR4100N (親機) のPOWERランプとWANランプが緑点灯していることを確認してください。
「つなぎかたガイド」を参照してください。
(3) インターネットセキュリティ、ウイルスソフトなどが有効になっていると無線接続が不安定になります。無効にしてください。無効の方法はこちらです。設定完了後は有効に戻します。有効に戻す方法はこちらです。それと電源を入れ直すことで有効に戻ります。
Windows 7/Vista/XP (SP2,SP3) の無線設定
手順はメーカー提供の「らくらく無線スタートEX」をインストールし、「無線LANの設定」をします。
1. 「らくらく無線スタートEX」のインストール
(1) Windowsを起動します。
Administratorでログオンしてください。
(2) 添付のCD-ROM(ユーティリティ集)をCD-ROMドライブにセットする。
「メニュー画面」が表示された時
Windows Vistaの場合、[自動再生]画面が表示されたら、[Menu.exeの実行]をクリックしてください。
「メニュー画面」が表示されない時
1)Windowsの「スタート」をクリックし、「ファイル名を指定して実行」を選択する。
Windows Vistaの場合は、[スタート]-[すべてのプログラム]-[アクセサリ]-[ファイルを指定して実行]を選択する。
2)名前の欄に、CD-ROMドライブ名と \menu.exe と入力し、「OK」をクリックする。
(例 : CD-ROMドライブ名が Q の場合、Q : \menu.exe)
[自動再生]画面が表示された場合は、[Menu.exe]をクリックします。
(3) [Aterm以外の子機(無線LAN内蔵パソコン)で「らくらく無線スタートEX」から接続設定する]の[CLICK]をクリックする

(4) 「らくらく無線スタートEX」画面では[次へ]をクリックする。
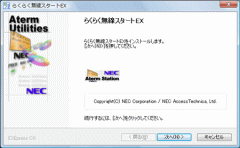
(5) 「らくらく無線スタートEX インストーラへようこそ」画面では[次へ]をクリックする。
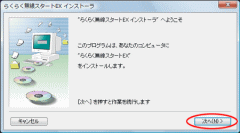
(6) 画面の同意書を読み、同意できる場合は[次へ]をクリックする。
(7) 表示されたインストール先へインストールする場合は、[次へ]をクリックする。
インストール先を変更する場合は、[参照]をクリックして変更してください。
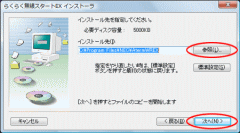
(8) 次の画面が表示された場合は、[はい]をクリックする。
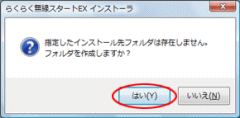
(9) 「Windows ファイヤーウオール」画面が表示された場合は、[はい]をクリックする。
(10) [今すぐ「らくらく無線スタートEX」を起動する]にチェックが入っている(チェックマーク)ことを確認し、[完了]をクリックする。
インストールが完了し、らくらく無線スタートEXが起動します。
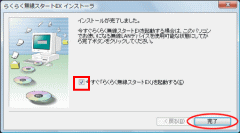
2. 「無線LANの設定」
(1) 「らくらく無線スタートEX」画面が表示されます。
(1分以内に次の手順に進まない場合は自動的にキャンセルされます。)
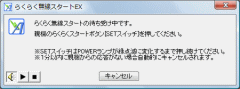
後から、らくらく無線スタートEXを起動するときは、[スタート]をクリックし、[すべてのプログラム]-[らくらく無線スタートEX]-[らくらく無線スタートEX」をクリックします。
(2) 無線LANアクセスポイント(親機)のらくらくスタートボタンを押し、POWERランプが緑点滅になったら離す。
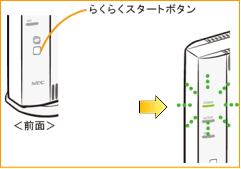
(3) らくらく無線スタートの準備ができているか確認する。
「無線スタートの接続中」画面が表示されます。
登録準備ができるとPOWERランプが橙点滅します。(重要)
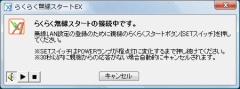
(4) もう一度無線LANアクセスポイント(親機)のらくらくスタートボタン(SETスイッチ)を押し、POWERランプが橙点灯状態になったら離す。
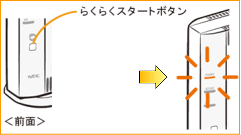
(5) 無線設定が完了していることを確認する。
「らくらく無線スタートで無線設定が完了しました」画面が表示されることを確認する。
POWERランプは約10秒間橙点灯したあと緑点灯に戻ります。
(6) パソコンの画面右下の通知領域 (タスクトレイ) で正しく接続されたことを確認する。
らくらく無線スタートEXでの無線設定が完了します。
この後、「らくらくネットスタート」でインターネットの設定を行います。
その後、正常に接続できているかブラウザを起動し、確認をします。
Windows XP (SP1) の無線設定
Windows XP (SP1) の場合は手動で設定をします。
ワイヤレスネットワークの接続 Windows XP (SP1) です。
設定完了後は設定の確認をします。
外部のページにアクセスして日付・時刻を確認 します。
合っていましたか?
接続がうまくいかない時はWR4100Nの不具合の解説 を参照してください。
Windows 以外の無線設定
子機の取扱説明書に無線接続の解説が添付されていると思います。そちらを参照して、接続を進めてください。
接続のための情報はSSIDと暗号化キーです。
親機の裏面のラベルに記載されています。
(1) SSID
プライマリーSSID:WARPSTAR-XXXXXX (AES)
セカンダリーSSID:WARPSTAR-XXXXXX-W (128bit WEP)
(2) 暗号化キー
暗号化キー:XXXXXXXXXXXXX (13桁)
設定完了後は設定の確認をします。
外部のページにアクセスして日付・時刻を確認 します。
合っていましたか?
接続がうまくいかない時はWR4100Nの不具合の解説 を参照してください。
インターネットの設定 (らくらくネットスタート)
「らくらくネットスタート」でインターネットの設定を行います。
インターネットの設定とは回線の接続方法のことで、例のローカルルータ、アクセスポイント(ブリッジ)等の設定です。
インターネットの設定の前に準備があります。
(1) 使用するネットワーク機器の電源を入れ直してください。
ブロードバンドモデム、回線終端装置などです。
(2) ファイヤーウオール、ウイルスソフト等の一時的な無効化です。
有効な状態で設定すると正常に設定できないことがあります。無効後、有効に戻すには有効の設定をする方法と、電源の入れ直しで回復します、
(3) ランプの状態が重要な意味を持っています。見落としのないよう注意してください。
1. 「らくらくネットスタート」で設定
(1) 親機のACアダプターを抜いて10秒程度待ちます。
ETHERNETケーブルは挿したままでOKです。
(2) 親機の「らくらくスタートボタン」を押したままで、親機ACアダプターをコンセントに接続します。
この時、POWER、ACTIVE、AIRランプが同時に緑点滅したらスタートボタンを離します。
(3) 5、6分程度待ちます。POWER、ACTIVE、AIRランプが同時に緑点滅します。
回線の種別をチェックしています。
(4) 暫くすると上記の回線の種別のチェックが終了します。
ランプの状態 (ランプ名、色、点灯・点滅) が自動判別の結果としてモード表示されます。それにより設定方法が異なってきます。
下記の表の通りです。
| ランプの状態 | 判定モードと処理 |
| ACTIVEランプ:緑点灯 | ローカルルーターモード |
| ACTIVEランプ:橙点灯 | アクセスポイントモード |
| ACTIVEランプ:橙点滅 | アクセスポイントモードのIPアドレスの競合 (不具合です) |
| ACTIVEランプ:橙点滅 POWERランプ:橙点滅 AIRランプ:橙点滅 |
PPPOEルータモード |
| ACTIVEランプ:赤点滅 POWERランプ:赤点滅 AIRランプ:赤点滅 |
判別失敗の場合 (不具合です。らくらくWEBウイザードで手動設定となります。) |
PPPOEルータモードの場合
PPPOEルータモードの場合は以下の処理を行い、完了後、外部のページにアクセスし動作の確認をします。
(1) 親機のACアダプターを抜き、1分ほど待った後コンセントに接続をする。
(2) ブラウザを起動する。
アドレス欄に「http://web.setup/」もしくは「http://192.168.0.1/」と入力。ENTERキーを押し、クイック設定WEBを起動する。
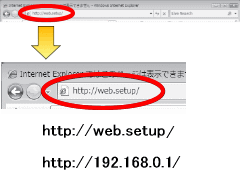
(3) 「管理者パスワードの初期設定」画面が表示されたら、パスワードを決めてください。 重要なのでメモを残します。
この画面はパスワードを設定すると次回以降は表示されません。 (パスワード未設定の時に表示)
(4) 上で決めたパスワードを入力し「設定」をクリックする。
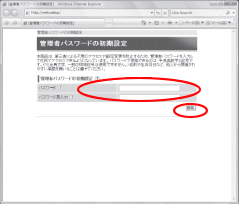
(5) 「web.setupへの接続」画面が表示されたら、ユーザー名: admin パスワード: 上でメモしたパスワードを入力し、「OK」をクリックする。
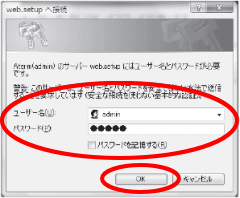
(6) 「WARPSTAR らくらくネットスタート」画面で以下の項目を入力します。
・接続先名:名前は任意で決めます。
・接続先事業者からの資料を元に入力します。「ユーザー名」、「パスワード」です。
・フレッツスクエアの登録先を行うかどうかの選択です。
(7) 「設定」をクリックする。
(8) 暫く待ちます。ACTIVEランプが緑点灯するのを確認してください。
(9) 外部のページにアクセスして日付・時刻を確認 します。
合っていましたか?
表示が正常の場合はこれで完了です。
接続がうまくいかない時はWR4100Nの不具合の解説 を参照してください。
ローカルルータモードの場合
親機のセキュリティの強化をすることをオススメします。 (下記 (1)~(4) の設定で強化されます)
親機の電波が届く距離でのセキュリティ対策です。親機のセキュリティは必要です。
(設定手順)
(1) ブラウザを起動する。
アドレス欄に「http://web.setup/」もしくは「http://192.168.0.1/」と入力。ENTERキーを押し、クイック設定WEBを起動する。
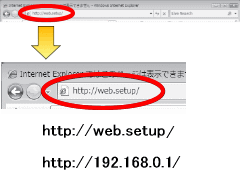
(2) 「管理者パスワードの初期設定」画面が表示されたら、パスワードを決めてください。 重要なのでメモを残します。
この画面はパスワードを設定すると次回以降は表示されません。 (パスワード未設定の時に表示)
(3) 「パスワード」を入力し、「設定」ボタンをクリックします。
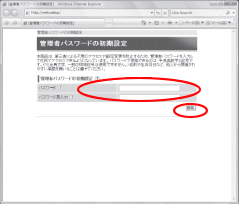
(4) 「web.setupへの接続」画面が表示されたら、ユーザー名: admin パスワード: 上でメモしたパスワードを入力し、「OK」をクリックする。
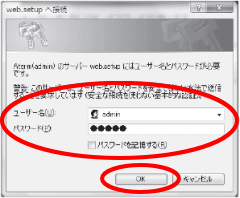
以上で完了です。
設定後、外部のページにアクセスして日付・時刻を確認 します。
日付・時刻は合っていましたか?
表示が正常の場合はこれで完了です。
接続がうまくいかない時はWR4100Nの不具合の解説 を参照してください。
アクセスポイントモードの場合
親機のセキュリティの強化をすることをオススメします。
親機の電波が届く距離でのセキュリティ対策です。親機のセキュリティは必要です。是非セキュリティを強化してください。
この場合は親機がアクセスポイントになっていますので、IPアドレス取得がチョット複雑です。
(設定手順)
(1) 親機のネットワーク体系を確認します。
親機・IPアドレスの取得はこちら。
アドレスをメモします。例)192.168.0.1
(2) ブラウザを起動します。
(3) アドレス欄に「http://192.168.0.211」と入力し、ENTERキーを押します。例)
アクセスポイントモードの時のIPアドレスは(右端側のアドレス)「211」が採用されます。
左3つは上記(1)で取得したアドレスを使用。
(4) 「管理者パスワードの初期設定」画面が表示されたら、パスワードを決めてください。 重要なのでメモを残します。
この画面はパスワードを設定すると次回以降は表示されません。 (パスワード未設定の時に表示)
(5) 「パスワード」を入力し、「設定」ボタンをクリックします。
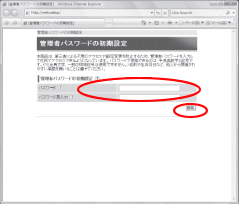
以上で完了です。
設定後、外部のページにアクセスして日付・時刻を確認 します。
日付・時刻は合っていましたか?
表示が正常の場合はこれで完了です。
接続がうまくいかない時はWR4100Nの不具合の解説 を参照してください。
アクセスポイントモードのIPアドレスの競合の場合
アクセスポイントモードでACTIVEランプが橙点灯しない時は
こちらを参照してください。
設定後、外部のページにアクセスして日付・時刻を確認 します。
日付・時刻は合っていましたか?
表示が正常の場合はこれで完了です。
接続がうまくいかない時はWR4100Nの不具合の解説 を参照してください。
判別失敗の場合
親機の自動判別処理に失敗した時は
らくらくWEBウイザードで手動設定となります。
こちらを参照してください。
設定後、外部のページにアクセスして日付・時刻を確認 します。
日付・時刻は合っていましたか?
表示が正常の場合はこれで完了です。
接続がうまくいかない時はWR4100Nの不具合の解説 を参照してください。
ATERM WR4100Nの関連情報
ATERM WR4100Nに接続可能な子機は以下の通りです。 子機のタイプに応じて無線LANの設定方法が違います。
| 子機のタイプ | 設定方法 |
| WL300NU-AG USBステックセット |
らくらく無線スタートで設定 WL300NU-AGの「つなぎかたガイド」参照 |
| ATERM 子機シリーズ | らくらく無線スタートで設定 使用子機の「つなぎかたガイド」参照 |
| ゲーム機 | らくらく無線スタートで設定 使用ゲーム機の取扱説明書参照 |
| スマートホン | らくらく無線スタートで設定 使用スマートホンの取扱説明書参照 |
| 無線LAN内臓パソコン ・Windows 7/Vista/XP(SP2,SP3) ・Windows XP(SP1) ・Windows 以外の子機 |
上記で解説しています。 |
最後までご覧いただきありがとうございました。
