設定 (トップ) 画面の表示
WHR-1166DHP
親機と子機は繋がっていること
エアステーション (親機) の内容を表示したり変更する時、人間の手で親機を触ってできればよいのですが、そうはなっていません。子機 (PC、スマホ等) から親機にアクセスして、表示したり変更することになります。従って親機と子機はつながっていなければなりません。
つなげる前に、親機 (WHR-1166DHP) の背面のモードスイッチを「ROUTER」にしてください。
モードの設定はここで行います。(図では「AUTO」になっていますが「ROUTER」です)
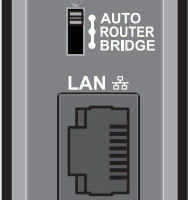
INDEX
エアステーションの設定 (トップ) 画面を表示する方法は次の通りです。
・スマホ (Android)
・PC 有線
・PC 無線
・エアステーション設定ツール
(インストールが必要です)
**********
・終わりに
スマホ (Android)で設定 (TOP) 画面を開く
スマホのOSの主流は「 iOS 」と「 Android 」ですが、ここでは「 Android 」用を紹介しています。
スマホ (Android)で設定 (TOP) 画面を開くには、
・親機と子機の接続
・TOP 画面を開く
が必要です。
【親機と子機の接続】
1. 「メニュー」 ボタン - 「設定」をタップします。
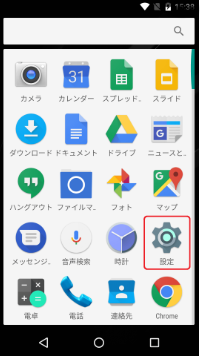
2. 設定画面で、「Wi-Fi」をタップします。
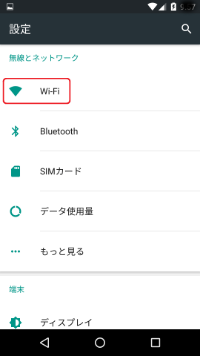
3. Wi-Fi の設定が「OFF」になっている場合は「ON」にします。
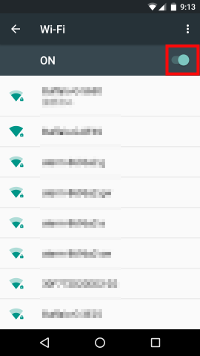
4. 接続する「SSID」をタップします。
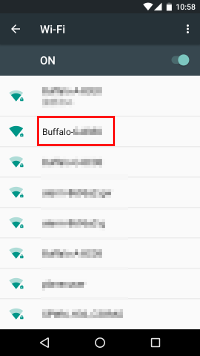
5. アクセスポイントのパスワードを入力し「接続」をタップします。
「パスワードを表示する」、しないは自由に設定できます。
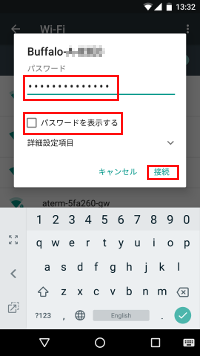
6. 接続が完了すると接続先の一覧が表示されます。
接続中のアクセスポイントの下に「接続済み」と表示されます。
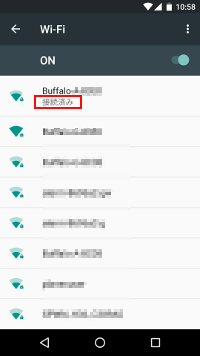
以上で親機と子機が繋がりました。
【TOP画面を開く】
上記1.~6.で親機と子機が繋がりました。
親機と子機が繋がっていないと、設定 (TOP) 画面は開きません。
背面のモードスイッチが「ROUTER」になっていることを確認します。
7. ブラウザを起動して、URL欄に
「192.168.11.1」
又は、
「http://192.168.11.1」
と入力してタップします。
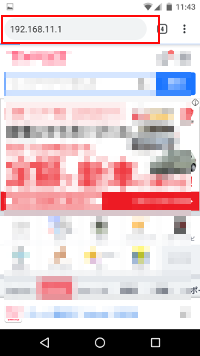
8. ログイン画面が表示されます。
ユーザ名:「admin」
パスワード:「password」
と入力して、「ログイン」をタップします。
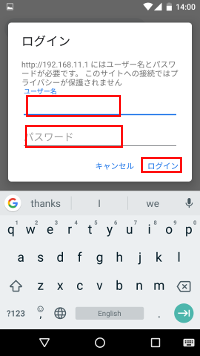
9. 設定 (TOP) 画面が表示されます。
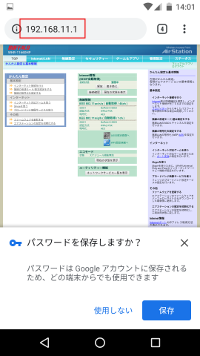
以上完了です。
PC 有線で設定 (TOP) 画面を開く
1. モードスイッチは「ROUTER」にします。
親機とノートPCの電源は必ず入れ直してください。
2. 写真1 のように親機とノートPCをケーブルで接続します。
親機側は必ずLAN側に挿入してください。WAN側(青い部分)に挿入しないよう注意してください。(動作が安定しません)
写真1

3. ブラウザを起動して、URL欄に
「192.168.11.1」
又は、
「http://192.168.11.1」
と入力してENTERキーを押します。
(Google Chrome です)

4. 認証画面が表示されます。
ユーザー名:「admin」
パスワード:「password」
と入力して「ログイン」をクリックします。
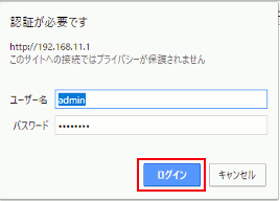
5. 設定 (TOP) 画面が表示されます。
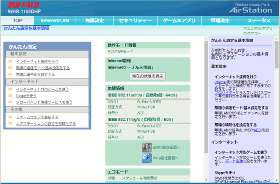
PC 無線で設定 (TOP) 画面を開く
1. モードスイッチは「ROUTER」にします。
Air Stationの親機とノートPCの電源を必ず入れ直します。
タスクトレイのインターネットアクセスで親機と子機(PC)が無線でつながっていることを確認します。

2. ブラウザを起動して、URL欄に
「192.168.11.1」
又は、
「http://192.168.11.1」
と入力してENTERキーを押します。
(Google Chrome です)

3. 認証画面が表示されます。
ユーザー名:「admin」
パスワード:「password」
と入力して「ログイン」をクリックします。
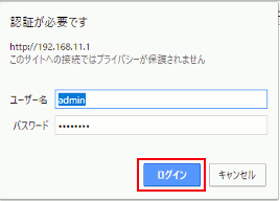
4. 設定 (TOP) 画面が表示されます。
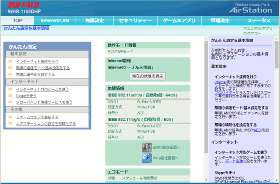
以上で完了です。
エアステーション設定ツールで設定 (TOP) 画面を開く
1. エアステーション設定ツールの起動
起動方法は2つあります。
1-1 デスクトップ上のアイコンをWクリックします。

1-2 [スタート] - [B欄] - [BUFFALO] - [エアステーション設定ツール] をクリックします。
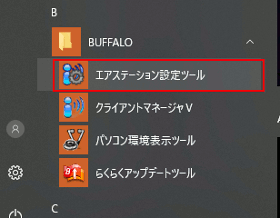
2. 「はじめに」画面で、「次へ」をクリックします。
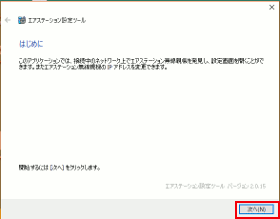
3. 「エアステーション無線親機の選択」画面が表示されます。使用する親機を選択し、「次へ」をクリックします。
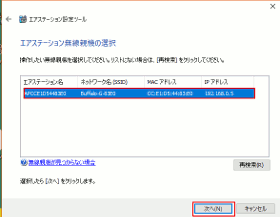
4. 「操作の選択」画面で「設定画面を開く」をクリックします。
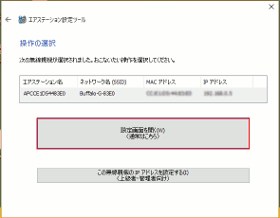
5. ユーザー名とパスワードが表示されます。「OK」をクリックします。
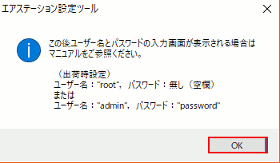
6. 認証画面が表示されます。
ユーザー名:「admin」
パスワード:「password」と入力して「ログイン」をクリックします。
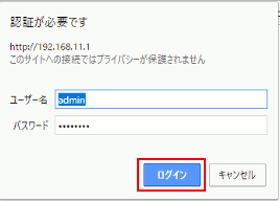
7. 設定 (TOP) 画面が表示されます。
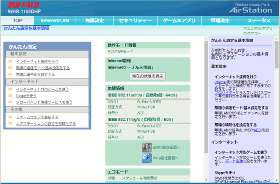
以上で完了です。

エアステーション設定ツールのインストール
インストールする方法は2つです。CD-ROM(同梱)で行う方法とBUFFALOサイトからダウンロードする方法です。
1. CD-ROMからインストール方法
Air Station(親機)を購入すると、箱の中に本体とCD-ROM・他資料が同梱されています。CD-ROMをPCにセットして起動します。あとはメッセージの指示に従ってインストールすることになります。
正常終了するとデスクトップ上にアイコンが表示されます。
PCにCD-ROMがない場合は、BAFFALOサイトから、ダウンロードして、インストールしなければなりません。
ダウンロード (リンク) はこちらです。
インストール (リンク) はこちらです。
(動画が用意されています)
正常終了するとデスクトップ上にアイコンが表示されます。
 エアナビゲータライトという、ライブラリー(CD-ROMとかダウンロードファイル)があります。
エアナビゲータライトという、ライブラリー(CD-ROMとかダウンロードファイル)があります。そのライブラリーはソフトウェアが収録されています。内容以下の通りです。
・クライアントマネージャV
・LAN端子用 無線子機設定ツール
・エアステーション設定ツール
・パソコン環境表示ツール
・らくらくアップデートツール
・デバイスサーバー設定ツール
等です。
終わりに
Wi-Fi (WHR-1166DHP) の設定 (TOP) 画面の表示方法を紹介しています。
Wi-Fiの内容の表示、内容変更するためには、Wi-Fi を開かなければなりません。開くには、子機(スマホ、PC等)から開くことになります。
Wi-Fi を開くためには、モードスイッチを「ROUTER」にすることで簡単に開くことができます。もちろん「ブリッジ」、「AUTO」でも可能ですが、初級者にとっては煩わしさが残りますのでここでは取り上げていません。
スマホ、タブレット版では「Android」を紹介しています。「iOS」版は近日中に公開予定です。
PC版では有線 (LANケーブルを使用) の方法と、無線の方法を紹介しています。更に「エアステーション設定ツール」で開くことも可能です。それも紹介しています。
商品検索 送料無料(一部・除)

