設定(トップ)画面の表示
AirStation(親機)のTOP画面を表示する方法はいくつかあります。
・URL(192.168.11.1)で行う
・エアステーション設定ツールで行う
方法を紹介します。
エアステーション設定ツールを使用するためには
エアステーション設定ツールのインストールが必要です。
AirStation(親機)の内容を表示したり変更する時、人間の手で親機を触ってできればよいのですがそうはなっていません。子機(PC、スマホ等)を使って行わなければなりません。
URL(192.168.11.1)で行う
1. AirStationの親機とノートPCの電源を必ず入れ直します。(直前の設定値が残っている可能性があるため)
モードスイッチは「AUTO」にします。
2. 下記のように親機とノートPCをケーブルで接続します。親機側は必ずLAN側に挿入してください。WAN側に挿入すると不安定です。(青い部分がWAN側)

3. ブラウザを起動しアドレス欄に「http://192.168.11.1」と入力しENTERキーを押します。
4. 認証画面が表示されます。
ユーザー名:「admin」
パスワード:「password」
と入力し「ログイン」をクリックします。
passwordは任意に決定できますが、必ずメモを残します。後ほど使用するためです。
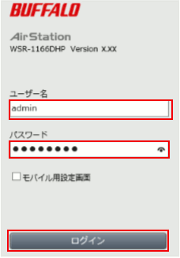
5. AirStationのトップ画面が表示されます。(機種により画面が異なります)
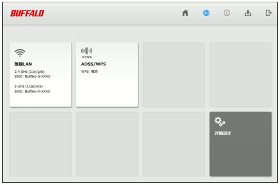
完了です。
エアステーション設定ツールのインストール
インストールする方法は2つです。
(1) CD-ROMからインストール
AirStation(親機)を購入すると、箱の中に本体とCD-ROM・他資料が同梱されています。CD-ROMをPCにセットして起動します。あとはメッセージの指示に従ってインストールを行います。
正常終了するとデスクトップ上にアイコンが表示されます。
PCにCD-ROMがない場合は、BAFFALOサイトから、
エアーナビゲーターはネットでも入手可能です。
ダウンロード・インストール方法はこちらで動画が用意されています。
動画の手順通りダウンロード・インストールを行ってください。 正常終了するとデスクトップ上にアイコンが表示されます。
 いきなりエアナビゲータライトが出てきました。
いきなりエアナビゲータライトが出てきました。エアステーション設定ツールとエアナビゲータライトの関係は以下の通りです。
エアナビゲータライトの収録ソフト
・クライアントマネージャV
・LAN端子用 無線子機設定ツール
・エアステーション設定ツール
・パソコン環境表示ツール
・らくらくアップデートツール
・デバイスサーバー設定ツール 等です。
エアーステーション設定ツールで行う
1. エアステーション設定ツールの起動起動は2つあります。
1-1 デスクトップ上のアイコンをWクリックします。

1-2 [スタート] - [B欄] - [BUFFALO] - [エアステーション設定ツール] をクリックします。(Win 10)
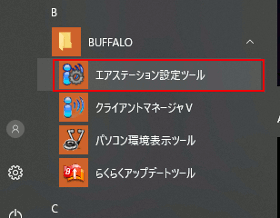
2. 「はじめに」画面で、「次へ」をクリックします。
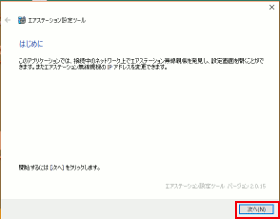
3. 「エアステーション無線親機の選択」画面が表示されます。使用する親機を選択し、「次へ」をクリックします。
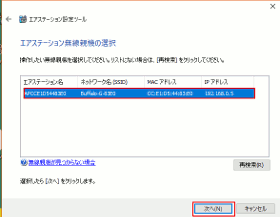
4. 「操作の選択」画面で「設定画面を開く」をクリックします。
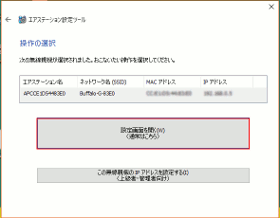
5. ユーザー名とパスワードが表示されます。良ければ「OK」をクリックします。
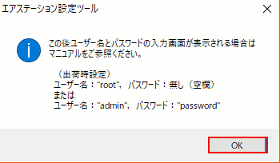
6. 認証画面が表示されます。
ユーザー名:「admin」
パスワード:「password」
と入力し「ログイン」をクリックします。
passwordは任意に決定できますが、必ずメモを残します。後ほど使用するためです。
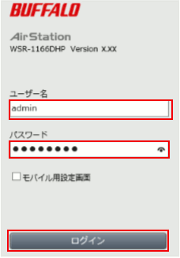
7. AirStationのトップ画面が表示されます。(機種により画面が異なります)
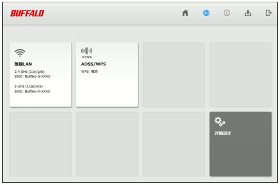
完了画面が表示されれば、画面を閉じます。
最後までご覧いただきありがとうございました。
全ての商品の検索が可能。送料は無料と有料があります。
