ATERM WR8300Nの設定
ATERM WR8300N (親機)の設定内容の確認と変更の解説しています。
親機の設定は「クイック設定WEB」で行います。
クイック設定WEBを使用して、
- 基本設定
- 無線LAN設定
- 詳細設定
- ECOモード設定
- メンテナンス
- 情報
- 悪質サイトブロック
ATERM WR8300Nは多くの機能を搭載しています。
特徴的なのは、1台の装置をモード切替スイッチで親機、子として切替利用ができることです。
又、設定用QRコードを読み取り、スマホ・タブレット端末がカンタンに設定できる機能を搭載していることです。
このサイトでは親機を中心に設定方法を解説しています。
親機として利用できると上でお話しました。その親機ですがルーター機能をONにしてルーターモードとして使用する場合とルーター機能をOFFにしてブリッジモードとして使用することができます。
ルーターモード と ブリッジモードではクイック設定WEBの操作が異なります。
ルーターモード
ルーターモードでのクイック設定WEBの手順は次にようになります。- 親機と子機がつながっていることを確認
- 子機のIPアドレスを自動取得に設定
- Java Scriptの有効化
- クイック設定WEBの起動
親機と子機が無線でつながっていることを確認します。
(親機 (LAN1,2,3,4のいずれか)と子機 (PC)をLANケーブルで接続 (有線接続) しても可)
2. 子機 (PC) のIPアドレスを自動取得に設定
(1)-1 Windows 8
「スタート」画面で右クリック「すべてのアプリ」をクリックし、「アプリ」画面にある「コントロールパネル」をクリック。(2)へ。
(1)-2 Windows 7/Vista
「スタート」-「コントロールパネル」をクリック。(2)へ。
(2) 「ネットワークとインターネット」-「ネットワークと共有センター」をクリックし、「アダプターの設定の変更」をクリック。
(3) Wi-Fiの時「Wi-Fi」、有線の時「イーサネット接続」を右クリックし、「プロパティ」をクリックする。
(4) 「ユーザーアカウント制御」画面が表示されたら場合は「はい」をクリックする。
(5) 「インターネットプロトコルバージョン4(TCP/IPv4」を選択し、「プロパティ」をクリックする。
(6) 「IPアドレスを自動的に取得」と「DNSサーバのアドレスを自動的に取得する」を選択する。
(7) 「OK」をクリックする。
(8) 「閉じる」または「OK」をクリックする。
3. Java Scriptの確認 (Internet Explorer 7.0~)
(1) 「スタート」-「コントロールパネル」-「クラシック表示」-「インターネットオプション」をダブルクリックする。
(2) 「セキュリティ」タブをクリックし、「信頼済みサイト」をクリックする。
(3) 「サイト」をクリックする。
(4) 「このゾーンのサイトにはすべてサーバーの確認を必要とする」のチェックを外す。
(5) 「このWEBサイトをゾーンに追加する」に「http://web.setup/」を入力し、「追加」をクリックして「閉じる」。
(6) 「レベルのカスタマイズ」をクリックする。
(7) 画面をスクロールし、「アクティブスクリプト」を「有効にする」にし、「OK」をクリックする。
(8) 「OK」をクリックする。
4. クイック設定WEBの起動
(1) ブラウザを起動し、アドレス欄に「http://web.setup/」と入力しENTERキーを押し、クイック設定WEBを起動します。(「http://192.168.0.1/」でもできます。)
(2) 「管理者パスワードの初期設定」画面が表示されます。
(初めて起動したときはこの画面が表示されます。パスワードを決めて同じパスワードを2 回入力。「設定」ボタンをクリックし、記録を残します。一度入力すると以降は表示されません。)

(型番によりパスワード入力画面のフォーマットが異なる場合があります)
(3) 「Windows セキュリティ」画面が表示された時。
ユーザー名:「admin」とし、パスワード:上記 (2) で決めたパスワードを入力します。
(4) クイック設定WEBが起動します。
こんな画面です。
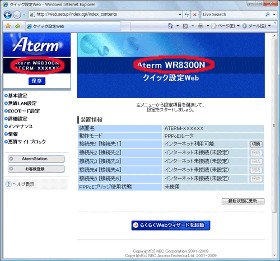 ATERM WR8300N親機の設定となります。
ATERM WR8300N親機の設定となります。
ブリッジモード
ブリッジモードでのクイック設定WEBの手順は次にようになります。ルーターモードと異なり、操作がチョット複雑です。
ブリッジモードで親機を開くには「http://web.setup/」では開きません。
クイック設定WEBを開くには以下の作業が必要です。
- 親機と子機がつながっていることを確認
- Java Scriptの確認
- ネットワークのアドレス体系の設定
- クイック設定WEBの起動
1. 親機と子機がつながっていることを確認
親機と子機が無線つながっていることを確認します。
(親機 (LAN1,2,3,4のいずれか)と子機 (PC)をLANケーブルで接続しても可)
2. Java Scriptの確認 (Internet Explorer 7.0~)
(1) 「スタート」-「コントロールパネル」-「クラシック表示」-「インターネットオプション」をダブルクリックする。
(2) 「セキュリティ」タブをクリックし、「信頼済みサイト」をクリックする。
(3) 「サイト」をクリックする。
(4) 「このゾーンのサイトにはすべてサーバーの確認を必要とする」のチェックを外す。
(5) 「このWEBサイトをゾーンに追加する」に「http://web.setup/」を入力し、「追加」をクリックして「閉じる」。
(6) 「レベルのカスタマイズ」をクリックする。
(7) 画面をスクロールし、「アクティブスクリプト」を「有効にする」にし、「OK」をクリックする。
(8) 「OK」をクリックする。
3. ネットワークのアドレス体系の設定
ネットワークのアドレス体系の確認方法
-Windows 8の場合-
(1)-1. 「スタート」画面で右クリックし、すべてのアプリをクリックし、「すべてのプログラム」-「アクセサリ」-「コマンドプロンプト」をクリックします。
-Windows 7/Vistaの場合-
(1)-2. 「すべてのプログラム」-「アクセサリ」-「コマンドプロンプト」をクリックします。
(2) コマンドプロンプト画面が開いたら、「ipconfig」と入力し、ENTERキーを押します。
(3) 表示された「IPv4」のアドレスをメモします。
親機をブリッジモードで使用するときは、IPアドレスは特別のアドレスになるのが一般的です。
4. クイック設定WEBの起動
(1) ブラウザを起動しアドレスには、
上でメモしたIPv4の左3桁に211を追加したアドレスにします。
例) IPv4が 「192.168.1.1」の時 「192.168.1.211」のアドレスとし、ENTERキーを押すと親機 (クイック設定WEBの起動) が開きます。
(2) 「管理者パスワードの初期設定」画面が表示されます。
(初めて起動したときはこの画面が表示されます。パスワードを決めて同じパスワードを2 回入力。「設定」ボタンをクリックし、記録を残します。一度入力すると以降は表示されません。)

(型番によりパスワード入力画面のフォーマットが異なる場合があります)
(3) 「Windows セキュリティ」画面が表示された時。
ユーザー名:「admin」とし、パスワード:上記 (2) で決めたパスワードを入力します。
(4) クイック設定WEBが起動します。
こんな画面です。
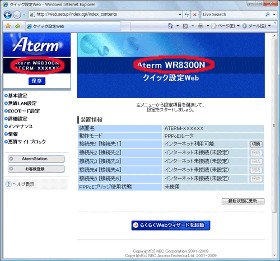
ATERM WR8300N親機の設定となります。
親機の設定
ATERM WR8300N (親機) に対して次のような設定ができます。
■■■ INDEX ■■■
設定の時キャッシュ関連で2つの確認事項があります。
最新ページを開く、「保存」を使用する。
最新ページを開く (Internet Explorer)
WEBにアクセスするとタイミングによっては、キャッシュ (デフォルトになっています) ページが表示されることがあります。言ってみれば古いページです。このままだと正常な設定に支障がでます。それを防ぐ設定です。
(1) [ツール]-[インターネットオプション]-「全般」-[閲覧の履歴]-[設定]を開く。
(2) [インターネット一時ファイル]-[保存しているページの新しいバージョンの確認]欄で[Webサイトを表示するたびに確認する]を選択する 。
(ブラウザ起動後、毎回更新ボタンをクリックする方法もあります・・・チョット面倒くさいですネ)
「保存」を使用
WR8300Nの内容を更新する場合は「設定」ボタンをクリックし、最後には必ず「保存」ボタンをクリックしてください。
「設定」をクリックした段階ではPCのキャッシュメモリーの更新で親機の変更はなされていません。「保存」ボタンをクリックすると親機の変更となるためです。
基本設定
基本設定では親機の動作モードを設定します。
動作モードとはルーターとして利用するか、ブリッジとして利用するかを設定します。
動作するモードにより入力項目が違います。
基本設定はこちらです。
遷移方法: TOPメニューの [クイック設定の使いかた] - [基本設定] の「基本設定」
無線LAN設定
親機の機能の中でも無線 LAN は大変重要な機能です。
WR8300Nには無線 LAN にとって必要な機能がすべて搭載されています。
「らくらく無線スタート」 (WR8300Nの無線設定はこちら) で設定すると自動で、最適な環境を作り出すことができます。(おススメ)
もちろん手動で設定することもできます。
手動で設定する時は次のようなことを考慮しなければなりません。
それはマルチSSID、周波数帯域 (周波数は2.4GHz専用)、オートセレクト、暗号化、MACアドレスフィルタリング機能、ESS-IDステルス機能(SSIDの隠蔽)があります。
詳しくはこちらです。
遷移方法: TOPメニューの [無線機能の使い方] - [機能一覧(無線)]をご覧ください。
マルチSSID
WR8300NにはマルチSSID機能が搭載されています。
SSIDが2つです。プライマリSSIDとセカンダリSSIDです。工場出荷時にそれぞれのSSIDが採番されています。親機の裏面のラベルに記載されています。
SSIDはアクセスポイントのことです。この親機の場合は2つのSSIDの設定が可能です。詳しくはこちらです。
ESSIDは複数のアクセスポイントを設置したネットワークの識別子です。現在ではSSID、ESSIDは同義語として利用されています。 ネットワークの識別用ですのでセキュリティとして利用するには弱いです。
遷移方法: TOPメニューの [無線機能の使い方] - [マルチSSID]
オートチャネルセレクト機能
無線信号の送受信において周波数が近いとか重なったときは電波の干渉が起き、通信ができない、途切れる、速度が落ちたりします。そういった干渉を自動で回避する機能です。
プライマリSSID/セカンダリSSID共通の設定です。セカンダリSSIDでは設定を変更できません。
2.4GHz帯で電波状態の良いチャネルを自動選択します。
詳しくはこちらです。
遷移方法: TOPメニューの [無線機能の使い方] - [オートチャネルセレクト]
暗号化
無線LANアクセスポイント(親機)と無線LAN端末(子機)に登録することによって、暗号化キーが一致した場合のみ通信ができる機能です。
その暗号化には、WEP/WPA-PSK(TKIP)/WPA-PSK(AES)の3つの方式があります。
(1) WEP
暗号化キーが一致した無線LANアクセスポイント(親機)と無線LAN端末(子機)間でのみ通信ができるようになる機能です。 これにより、無線LANアクセスポイント(親機)と無線LAN端末(子機)との間で送受信される無線通信データを暗号化して保護し、漏えいを守ります。
(2) WPA-PSK(TKIP)
新セキュリティプロトコル(WPA)に採用の暗号化方式です。 パケットごとに暗号化キーを変更する機能や、メッセージごとに改ざんを防ぐ機能が盛り込まれています。WEPより強固な暗号化です。
(3) WPA-PSK(AES)
米国商務省標準技術局(NIST)が選定した次世代の暗号方式です。 まったく新しい方式でより強固な暗号化が実現します。
詳しくはこちらです。
遷移方法: TOPメニューの [無線機能の使い方] - [暗号化]
MACアドレスフィルタリング機能
無線LANアクセスポイント(親機)に子機のMACアドレスを登録します。その登録された無線LAN端末(子機)とデータ通信できるようにする機能です。他の無線LAN端末(子機)からLANやインターネットへの接続を防御します。
詳しくはこちらです。
遷移方法: TOPメニューの [無線機能の使い方] - [MACアドレスフィルタリング機能]
ESS-IDステルス機能(SSIDの隠蔽)
無線LAN端末(子機)が親機を検索する時、ネットワーク名(SSID)で検索します。
他のパソコンからのネットワークの検索に応答しないように設定することができます。
他の無線LANパソコンから無線LANアクセスポイント(親機)や自分のパソコンに不正にアクセスされないようにする機能です。
詳しくはこちらです。
遷移方法: [無線機能の使い方] - [ESS-IDステルス機能(SSIDの隠蔽)]
ECOモード設定
省エネの設定です。省エネ (ECO)のパターを登録します。
ECOモード設定はこちらです。
遷移方法:[クイック設定WEBの使い方] - [ECOモード設定] の「ECOモード設定」
詳細設定
LAN側設定、端末名設定、DHCP設定、DNS設定などの設定をします。
詳細設定はこちらです。
遷移方法:[クイック設定WEBの使い方] - [詳細設定] の「LAN側設定」など。
メンテナンス
管理者パスワードの変更、時刻設定、設定値の保存&復元、初期化、再起動などの設定をします。
メンテナンスはこちらです。
遷移方法:[クイック設定WEBの使い方] - [メンテナンス]
情報
現在の状態、通信情報ログ、USBデバイス情報などの設定をします。
情報はこちらです。
遷移方法:[クイック設定WEBの使い方] - [情報]
悪質サイトブロック
悪質サイトブロック設定、ライセンス管理、例外サイト設定などの設定をします。
悪質サイトブロックはこちらです。
遷移方法:[クイック設定WEBの使い方] - [悪質サイトブロック]
最後までご覧いただきありがとうございました。
