ATERM WR4100Nの内容確認と変更
ATERM WR4100N親機の設定内容の確認と変更を行う方法を解説しています。
親機の確認と変更はクイック設定WEBで行います。
クイック設定WEBを使用すると、
- 基本設定
- 無線LAN設定
- ECOモード設定
- 詳細設定
- メンテナンス
- 情報
- 悪質サイトブロック
ATERM WR4100Nですがルーター機能をONにしてルーターモードとして使用する場合とルーター機能をOFFにしてブリッジモードとして使用することができます。
ルーターモードとブリッジモードではクイック設定WEBの操作が異なります。
・ルーターモード
・ブリッジモード
ルーターモード
ルーターモードでのクイック設定WEBの手順は次にようになります。- 親機と子機がつながっていることを確認
- 子機のIPアドレスを自動取得に設定
- Java Scriptの有効化
- クイック設定WEBの起動
1. 親機と子機がつながっていることを確認
親機と子機が無線つながっていることを確認します。
(親機 (LAN1,2,3,4のいずれか)と子機 (PC)をLANケーブルで接続しても可)
2. 子機 (PC)のIPアドレスを自動取得に設定
(1)-1 Windows 8
「スタート」画面で右クリック「すべてのアプリ」をクリックし、「アプリ」画面にある「コントロールパネル」をクリック。(2)へ。
(1)-2 Windows 7/Vista
「スタート」-「コントロールパネル」をクリック。(2)へ。
(2) 「ネットワークとインターネット」-「ネットワークと共有センター」をクリックし、「アダプターの設定の変更」をクリック。
(3) Wi-Fiの時「Wi-Fi」、有線の時「イーサネット接続」を右クリックし、「プロパティ」をクリックする。
(4) 「ユーザーアカウント制御」画面が表示されたら場合は「はい」をクリックする。
(5) 「インターネットプロトコルバージョン4(TCP/IPv4」を選択し、「プロパティ」をクリックする。
(6) 「IPアドレスを自動的に取得」と「DNSサーバのアドレスを自動的に取得する」を選択する。
(7) 「OK」をクリックする。
(8) 「閉じる」または「OK」をクリックする。
3. Java Scriptの確認 (Internet Explorer 7.0~)
(1) 「スタート」-「コントロールパネル」-「クラシック表示」-「インターネットオプション」をダブルクリックする。
(2) 「セキュリティ」タブをクリックし、「信頼済みサイト」をクリックする。
(3) 「サイト」をクリックする。
(4) 「このゾーンのサイトにはすべてサーバーの確認を必要とする」のチェックを外す。
(5) 「このWEBサイトをゾーンに追加する」に「http://web.setup/」を入力し、「追加」をクリックして「閉じる」。
(6) 「レベルのカスタマイズ」をクリックする。
(7) 画面をスクロールし、「アクティブスクリプト」を「有効にする」にし、「OK」をクリックする。
(8) 「OK」をクリックする。
4. クイック設定WEBの起動
(1) ブラウザを起動し、アドレス欄に「http://web.setup/」と入力しENTERキーを押し、クイック設定WEBを起動します。(「http://192.168.0.1/」でもできます。)
(2) 「管理者パスワードの初期設定」画面が表示されます。
(初めて起動したときはこの画面が表示されます。パスワードを決めて同じパスワードを2 回入力し、「設定」ボタンをクリックしメモを残します。一度入力すると以降は表示されません。)

(型番によりパスワード入力画面のフォーマットが異なる場合があります)
(3) 「Windows セキュリティ」画面が表示された時。
ユーザー名:「admin」とし、パスワード:上記 (2) で決めたパスワードを入力します。
(4) クイック設定WEBが起動します。
こんな画面です。
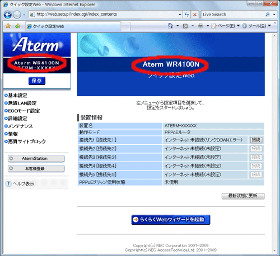
次は親機の確認と変更となります。
ブリッジモード
ブリッジモードへの切り替えは親機の底部に切り替えスイッチがあります。ブリッジにします。
ブリッジモードでのクイック設定WEBの手順は次にようになります。ルーターモードと異なり、操作がチョット複雑です。
ブリッジモードで親機を開くには「http://web.setup/」では開きません。
クイック設定WEBを開くには以下の作業が必要です。
- 親機と子機がつながっていることを確認
- Java Scriptの確認
- ネットワークのアドレス体系の設定
- クイック設定WEBの起動
1. 親機と子機がつながっていることを確認
親機と子機が無線つながっていることを確認します。
(親機 (LAN1,2,3,4のいずれか)と子機 (PC)をLANケーブルで接続しても可)
2. Java Scriptの確認 (Internet Explorer 7.0~)
(1) 「スタート」-「コントロールパネル」-「クラシック表示」-「インターネットオプション」をダブルクリックする。
(2) 「セキュリティ」タブをクリックし、「信頼済みサイト」をクリックする。
(3) 「サイト」をクリックする。
(4) 「このゾーンのサイトにはすべてサーバーの確認を必要とする」のチェックを外す。
(5) 「このWEBサイトをゾーンに追加する」に「http://web.setup/」を入力し、「追加」をクリックして「閉じる」。
(6) 「レベルのカスタマイズ」をクリックする。
(7) 画面をスクロールし、「アクティブスクリプト」を「有効にする」にし、「OK」をクリックする。
(8) 「OK」をクリックする。
3. ネットワークのアドレス体系の設定
ネットワークのアドレス体系の確認方法
-Windows 8の場合-
(1)-1. 「スタート」画面で右クリックし、すべてのアプリをクリックし、「すべてのプログラム」-「アクセサリ」-「コマンドプロンプト」をクリックします。
-Windows 7/Vistaの場合-
(1)-2. 「すべてのプログラム」-「アクセサリ」-「コマンドプロンプト」をクリックします。
(2) コマンドプロンプト画面が開いたら、「ipconfig」と入力し、ENTERキーを押します。
(3) 表示された「IPv4」のアドレスをメモします。
親機をブリッジモードで使用するときは、IPアドレスは特別のアドレスになるのが一般的です。
4. クイック設定WEBの起動
(1) ブラウザを起動しアドレスには、
上でメモしたIPv4の左3桁に211を追加したアドレスにします。
例) IPv4が 「192.168.1.1」の時 「192.168.1.211」のアドレスとし、ENTERキーを押すと親機 (クイック設定WEBの起動) が開きます。
(2) 「管理者パスワードの初期設定」画面が表示されます。
(初めて起動したときはこの画面が表示されます。パスワードを決めて同じパスワードを2 回入力。「設定」ボタンをクリックし、メモを残します。一度入力すると以降は表示されません。)

(型番によりパスワード入力画面のフォーマットが異なる場合があります)
(3) 「Windows セキュリティ」画面が表示された時。
ユーザー名:「admin」とし、パスワード:上記 (2) で決めたパスワードを入力します。
(4) クイック設定WEBが起動します。
こんな画面です。
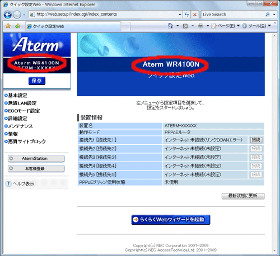
次は親機の確認と変更となります。
親機の確認と変更
ATERM WR4100N親機の設定情報の確認と変更ができます。
変更をする時、次の設定がなされていることを確認してください。
1. WWWブラウザでキャッシュを使用しないようになっていること。 (Internet Explorer)
(1) [ツール]-[インターネットオプション]-「全般」-[閲覧の履歴]-[設定]を開く。
(2) [インターネット一時ファイル]-[保存しているページの新しいバージョンの確認]欄で[Webサイトを表示するたびに確認する]を選択する 。
WWWブラウザの機能としてデフォルト (標準値)で閲覧したホームページが履歴として残るように設定されています。便利な機能ですが最新の情報を得ようした時は、不都合が生じます。そこで毎回最新情報を見るように設定します。
WR4100Nの内容を変更する場合は「設定」ボタンをクリックし、最後には必ず「保存」ボタンをクリックしてください。
「設定」をクリックした段階ではPCのメモリー上の変更で親機の更新はなされていません。「保存」ボタンをクリックして初めて親機の更新となるためです。
詳細設定
詳細設定では以下の項目の確認と設定ができます。
詳細設定
- LAN側設定 LAN側の設定を行います。
- 無線LAN側設定 無線LAN側の設定を行います。
- MACアドレスフィルタリング 無線接続制限に関する設定を行います。
- DHCPエントリ設定 DHCPエントリに関する設定を行います。
- パケットフィルタ設定 パケットフィルタに関する設定を行います。
- ポートマッピング設定 ポートマッピングに関する設定を行います。
- 静的ルーティング設定 静的ルーティングに関する設定を行います。
- DHCPv6サーバ設定 DHCPv6サーバの設定を行います。
- DHCPv6除外設定 DHCPv6除外に関する設定を行います。
- DHCPv6固定割当設定 DHCPv6固定割当に関する設定を行います。
- IPv6パケットフィルタ設定 IPv6パケットフィルタに関する設定を行います。
- IPv6ホスト公開設定 IPv6ホスト公開に関する設定を行います。
- IPv6ルーティング設定 IPv6ルーティングに関する設定を行います。
- 高度な設定 通常は変更の必要のない設定を行います。
無線LAN側設定
(1) IPアドレス
親機では'192.168.0.1'を設定します。
すでにIPアドレスが決められているWANやLANに接続する場合は、 そのLAN環境に対応したIPアドレスを設定します。
(2) ネットマスク
LANのネットマスクです。通常は、'24'を設定します。
すでにIPアドレスが決められているWANやLANに接続する場合は、 そのLAN環境に対応したネットマスクを設定します。
(3) DHCPサーバ
DHCPサーバ機能
使用する:親機のDHCPサーバ機能が有効になります。
通常は「使用する」にチェックして使用します。
使用しない:親機のDHCPサーバ機能が無効になります。
LAN側に別のDHCPサーバがある場合や、DHCPを使用せずに運用する場合には チェックを外します。
(4) アドレス割当パターン
自動設定:空きアドレスを自動的に検索し、IPアドレスを割り当てます。
通常は「自動設定」のまま使用してください。
手動設定(DHCPエントリを使用):DHCPエントリで設定されたアドレス割当パターンが使用されます。
(5) 自動設定時の割当数
アドレス割り当てパターンで「自動設定」を選択したときにクライアントに 割り当てるIPアドレスの上限数を1~64で指定します。
(6) WINSサーバアドレス
DHCPクライアントに通知するWINSサーバアドレスを設定します。
●無線LANアクセスポイント(親機)設定
(1) ネットワーク名(SSID)
親機の側面のラベルに無線ネットワーク名(SSID)が記載されています。
SSIDが一致しない無線LAN端末(子機)とは、無線LANでは通信できません。
(2) 無線動作モード
(初期値:802.11g+b) です。
802.11g+b / 802.11g / 802.11の中から選択します。
(3) 使用チャネル
電波干渉がある場合には、使用する無線チャネル番号を変更して対応します。
(4) 送信出力(初期値:100%)
送信出力を調整します。
他のネットワークへの電波干渉回避の目的で使用します。
(5) Super AG機能
通信速度の向上のための設定です。(初期値:使用する(圧縮なし)
●暗号化
無線データに対する不正アクセス防止のために暗号化して対処する方法です。
(1) 暗号化モード (初期値:WEP)
(2) 暗号強度 (初期値:128bit)
これには64bit、128bit、152bitがあります、
(3) 指定方法 (初期値:英数字13桁)
64bit・・・5桁、128bit・・・13桁、152bit・・・16桁
(4) 使用する暗号化キー番号(キーインデックス) (初期値:暗号化キー1番)
最大4つ設定できます。親機と子機間では順番とキーの内容を一致させなければ通信できません。
(5) 暗号化キー(WEPキー)1~4番
WEPキーを設定します。
(5) WPA暗号化キー(PSK)
WPAキーを設定します。
●無線LAN端末(子機)の接続制限
(1) ESS-IDステルス機能(SSIDの隠蔽) (初期値:使用しない)
(2) MACアドレスフィルタリング機能 (初期値:使用しない)
MACアドレスを持つ無線LAN端末(子機)とのみ無線接続を行います。最大20個設定できます。
無線接続を許可するMACアドレス
[接続を許可するMACアドレス追加]で設定した無線接続を許可するMACアドレスを表示します。
接続を許可するMACアドレス追加の場合
1. [無線接続を許可するMACアドレス]を入力する。
MACアドレスは、2文字ずつコロンで区切って入力してください。
例)MACアドレスがXX-XX-XX-XX-XX-XXの場合は、XX:XX:XX:XX:XX:XXと入力します。
2.[追加]ボタンをクリックする 。
3. 他に設定したい項目がある場合は、メニュー一覧から選択して設定を続ける。
4. [保存]をクリックする。
設定内容が親機に保存されます。
その他の設定は機能詳細をご覧ください。
メンテナンス
親機のパスワードの変更など以下のようなメンテナンスが可能です。
メンテナンス
- 管理者パスワードの変更 管理者パスワードの変更を行います。
- 設定値の初期化 現在の設定をクリアし、工場出荷時の状態にします。
- PINGテスト PINGテストを行います。
- 再起動 再起動を行います。
- 新5.2GHz帯(W52)書き換え 新5.2GHz帯(W52)へ書き換えを行います。
管理者パスワードの変更
現在の管理者パスワードと新しい管理者パスワード
を入力して「設定」を押します
(パスワードを忘れた場合は、 親機を初期化してください。値が工場出荷状態に戻ります。)
設定値の初期化
親機の設定内容を工場出荷時に戻します。親機の動作不具合の時は、初期化して初めから設定し直すことを おススメします。
1. [工場出荷時設定に戻す]をクリックする。
2. [OK]をクリックする。
3. [OK]をクリックする。
親機の電源ランプが消灯したあと、再び点灯すると初期化が完了します。
初期化が完了すると、親機が再起動します。
4. いったんWWWブラウザを終了し、親機起動後再びWWWブラウザを更新する。
5. 「管理者パスワードの初期設定」画面が表示されるので、 パスワードを設定する。
その他の設定は機能詳細をご覧ください。
情報
情報では以下の項目の確認ができます。
情報
- 現在の状態 現在の状態を確認できます。
- 電話の状態 電話の状態を確認できます。
- UPnPの状態 UPnPの状態を確認できます。
更に詳しくは機能詳細をご覧ください。
最後までご覧いただきありがとうございました。
