ATERM WG600HPの解説
ATERM WG600HP の設定の解説です。
WG600HP の設定は「クイック設定WEB」で行います。
- クイック設定WEBを使用して、
- ・基本設定
- ・無線LAN設定
- ・ECOモード設定
- ・詳細設定
- ・メンテナンス
- ・情報
- ・悪質サイトブロック
- ・設定用QRコード
WG600HP 背面にRT/APモード切替スイッチがあります。(RT/AP ルータ:RT アクセスポイント:AP)
ACTIVEランプが緑点灯/緑点滅または消灯している時は、ルータモードです。橙点灯/橙点滅している場合は、無線LANアクセスポイントモードです。
ルーターモード と アクセスポイントモード(以降ブリッジモードとも言う)ではクイック設定WEBの操作が異なります。
ルーターモード
ルーターモードでのクイック設定WEBの手順は次にようになります。- ・WG600HP(以降親機とも言う)とPC (以降子機とも言う)がつながっていることを確認
- ・PC のIPアドレスを自動取得に設定
- ・Java Scriptの有効化
- ・クイック設定WEBの起動
1. 親機と子機がつながっていることを確認
親機と子機が無線つながっていることを確認します。
(親機 (LAN1,2,3,4のいずれか)と子機 (PC)をLANケーブルで接続しても可)
2. PCのIPアドレスを自動取得に設定
(1)-1 Windows 8
「スタート」画面で右クリック「すべてのアプリ」をクリックし、「アプリ」画面にある「コントロールパネル」をクリック。(2)へ。
(1)-2 Windows 7/Vista
「スタート」-「コントロールパネル」をクリック。(2)へ。
(2) 「ネットワークとインターネット」-「ネットワークと共有センター」をクリックし、「アダプターの設定の変更」をクリック。
(3) Wi-Fiの時「Wi-Fi」、有線の時「イーサネット接続」を右クリックし、「プロパティ」をクリックする。
(4) 「ユーザーアカウント制御」画面が表示されたら場合は「はい」をクリックする。
(5) 「インターネットプロトコルバージョン4(TCP/IPv4」を選択し、「プロパティ」をクリックする。
(6) 「IPアドレスを自動的に取得」と「DNSサーバのアドレスを自動的に取得する」を選択する。
(7) 「OK」をクリックする。
(8) 「閉じる」または「OK」をクリックする。
3. Java Scriptの確認 (Internet Explorer 7.0~)
(1) 「スタート」-「コントロールパネル」-「クラシック表示」-「インターネットオプション」をダブルクリックする。
(2) 「セキュリティ」タブをクリックし、「信頼済みサイト」をクリックする。
(3) 「サイト」をクリックする。
(4) 「このゾーンのサイトにはすべてサーバーの確認を必要とする」のチェックを外す。
(5) 「このWEBサイトをゾーンに追加する」に「http://aterm.me/」を入力し、「追加」をクリックして「閉じる」。
(6) 「レベルのカスタマイズ」をクリックする。
(7) 画面をスクロールし、「アクティブスクリプト」を「有効にする」にし、「OK」をクリックする。
(8) 「OK」をクリックする。
4. クイック設定WEBの起動
(1) ブラウザを起動し、アドレス欄に「http://aterm.me/」と入力しENTERキーを押し、クイック設定WEBを起動します。(「http://192.168.10.1/」でもできます。)
(2) 「管理者パスワードの初期設定」画面が表示された時。
(初めて起動したときはこの画面が表示されます。パスワードを決めて同じパスワードを2 回入力し、記録を残します。一度入力すると以降は表示されません。)

(モデルによりパスワード入力画面のフォーマットが異なる場合があります)
(3) 「Windows セキュリティ」画面が表示された時。
ユーザー名:「admin」とし、パスワード:上記 (2) で決めたパスワードを入力します。
(4) クイック設定WEBが起動します。
こんな画面です。
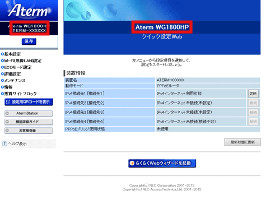
(モデル名(赤枠)ですがWG600HP(正)です)
アクセスポイントモード
アクセスポイントモードでのクイック設定WEBの手順は次にようになります。ルーターモードと異なり、操作がチョット複雑です。アクセスポイントモードで親機を開くには「http://aterm.me」では開きません。
クイック設定WEBを開くには以下の作業が必要です。
- ・親機と子機がつながっていることを確認
- ・ネットワークのアドレス体系の設定
- ・クイック設定WEBの起動
1. 親機と子機がつながっていることを確認
親機と子機が無線つながっていることを確認します。
(親機 (LAN1,2,3,4のいずれか)と子機 (PC)をLANケーブルで接続しても可)
3. ネットワークのアドレス体系の設定
ネットワークのアドレス体系の確認方法
-Windows 8の場合-
(1)-1. 「スタート」画面で右クリックし、すべてのアプリをクリックし、「すべてのプログラム」-「アクセサリ」-「コマンドプロンプト」をクリックします。
-Windows 7/Vistaの場合-
(1)-2. 「すべてのプログラム」-「アクセサリ」-「コマンドプロンプト」をクリックします。
(2) コマンドプロンプト画面が開いたら、「ipconfig」と入力し、ENTERキーを押します。
(3) 表示された「IPv4」のアドレスをメモします。
親機をブリッジモードで使用するときは、IPアドレスは特別のアドレスになるのが一般的です。
4. クイック設定WEBの起動
(1) ブラウザを起動しアドレスには、
上でメモしたIPv4の左3桁に210を追加したアドレスにします。
例) IPv4が 「192.168.1.1」の時 「192.168.1.210」のアドレスとし、ENTERキーを押すと親機 (クイック設定WEBの起動) が開きます。
(2) 「管理者パスワードの初期設定」画面が表示されます。
(初めて起動したときはこの画面が表示されます。パスワードを決めて同じパスワードを2 回入力し、記録を残します。一度入力すると以降は表示されません。)

(モデルによりパスワード入力画面のフォーマットが異なる場合があります)
(3) 「Windows セキュリティ」画面が表示された時。
ユーザー名:「admin」とし、パスワード:上記 (2) で決めたパスワードを入力します。
(4) クイック設定WEBが起動します。
こんな画面です。
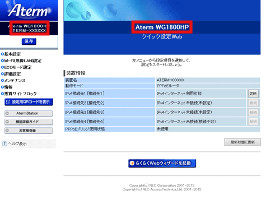
(モデル名(赤枠)ですがWG600HP(正)です)
親機の設定
今までの作業(ルーターモード作業、アクセスポイントモード作業)は親機の確認と変更のための準備作業でした。ここから本作業となります。
ATERM WG600HP (親機) に対して次のような設定ができます。
■■■ INDEX ■■■
・基本設定
・無線LAN設定
・ECOモード設定
・詳細設定
・メンテナンス
・情報
・悪質サイトブロック
・設定用QRコード
パソコンのキャッシュの確認してください。
最新ページを開くことと、「保存」を使用することです。
最新ページを開く (Internet Explorer)
WEBにアクセスするとタイミングによっては、キャッシュ (デフォルトになっています) ページが表示されることがあります。言ってみれば古いページです。このままだと正常な設定に支障がでます。それを防ぐ設定です。
(1) [ツール]-[インターネットオプション]-「全般」-[閲覧の履歴]-[設定]を開く。
(2) [インターネット一時ファイル]-[保存しているページの新しいバージョンの確認]欄で[Webサイトを表示するたびに確認する]を選択する 。
(ブラウザ起動後、毎回更新ボタンをクリックする方法もあります・・・チョット面倒くさいですネ)
「保存」を使用
WG600HPの内容を更新する場合は「設定」ボタンをクリックし、最後には必ず「保存」ボタンをクリックしてください。
「設定」をクリックした段階ではPCのキャッシュメモリーの更新で親機の変更はなされていません。「保存」ボタンをクリックすると親機の変更となるためです。
基本設定
基本設定では親機の動作モードを設定します。
PPPOEルータモード/ローカルルータモード/アクセスポイントモードの設定です。
動作するモードにより入力項目が違います。
基本設定はこちらです。
遷移方法: TOPメニューの [クイック設定WEBの使い方] -「基本設定」
無線LAN設定
親機の機能の中でも無線 LAN は大変重要な機能です。
WG600HPには無線 LAN にとって必要な機能がすべて搭載されています。
もちろん手動で設定することもできます。
それは2.4GHz通信機能、5GHz通信機能、MACアドレスフィルタリング機能、WPS設定などがあります。
詳しくはこちらです。
遷移方法: TOPメニューの [クイック設定WEBの使い方] - [無線LAN設定] - [こちら] - [無線LAN設定-無線LAN基本設定]などをご覧ください。
ECOモード設定
省エネの設定です。省エネ (ECO)のモードとパターンを登録します。
ECOモード設定はこちらです。
遷移方法:TOPメニューの [クイック設定WEBの使い方] - [ECOモード設定]
詳細設定
LAN側設定、端末名設定、DHCP設定、DNS設定などの設定をします。
詳細設定はこちらです。
遷移方法:TOPメニューの [クイック設定WEBの使い方] -「詳細設定」-「LAN側設定」
メンテナンス
管理者パスワードの変更、時刻設定、設定値の保存&復元、初期化、再起動などの設定をします。
メンテナンスはこちらです。
遷移方法:TOPメニューの [クイック設定WEBの使い方] - [メンテナンス]
情報
現在の状態、PPPoEルータモード、ローカルルータモード、無線LANアクセスポイントモードなどの設定をします。
情報はこちらです。
遷移方法:TOPメニューの [クイック設定WEBの使い方] - 情報の[現在の状態]
悪質サイトブロック
ファミリースマイル設定、ライセンス管理などの設定をします。
悪質サイトブロックはこちらです。
遷移方法:TOPメニューの [クイック設定WEBの使い方] - [悪質サイトブロック]
設定用QRコード
設定用QRコード
専用アプリ「AtermらくらくQRスタート」を利用すると、設定用のQRコードを読み取るだけで端末から親機への無線LAN設定をカンタンに行うことができます。
設定用QRコードはこちらです。
遷移方法:TOPメニューの [クイック設定Webの使い方] - [設定用QRコードを表示] - こちら [らくらくQRスタート 2]
最後までご覧いただきありがとうございました。
