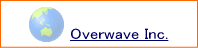Windows XP (SP2,SP3) の無線LANの設定
無線LAN内臓パソコンに搭載されている基本ソフトがWindows XP (SP2,SP3)の場合の設定方法です。
Windows の標準搭載機能「ワイヤレスネットワーク接続」の方法を図解入りで 初級者にも分かりやすく解説しています。
無線LANの設定では暗号化キーを設定する方法と、暗号化キーを設定しない方法があります。安全性を高めるには暗号化キーの設定は必須です。その安全性の高い方法を紹介しています。
無線LAN親機にはセキュリティ(購入時は設定済。初期化すると設定されます)が設定されています。それと同じセキュリティを子機に設定します。
![]() 無線LAN親機に暗号が設定されている場合
無線LAN親機に暗号が設定されている場合
![]() 「ワイヤレスネットワーク接続」による手動設定の場合
「ワイヤレスネットワーク接続」による手動設定の場合
無線LAN親機に暗号が設定されている場合
 (1) .「スタート」 → 「コントロールパネル」 クリックします。
(1) .「スタート」 → 「コントロールパネル」 クリックします。
|
|
(2) .「コントロールパネル」が表示されますので、「ネットワークとインターネット接続」をクリックします。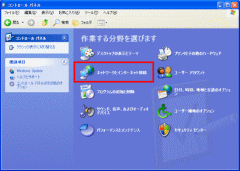
|
|
(3) 「ネットワーク接続」をクリックします。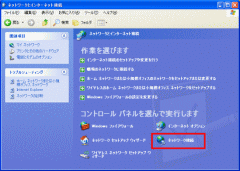
|
|
(4) 「ネットワーク接続」が表示されます。「ワイヤレスネットワーク接続」を右クリックし、表示されるメニューから「利用できるワイヤレスネットワークの表示」をクリックします。 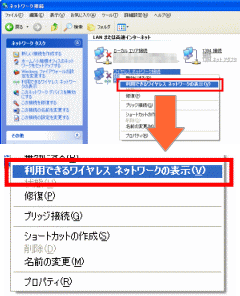 親機にはSSIDと暗号化キーは予め設定されています。 親機本体の裏面に記載されていますのでそれを子機に設定することになります。 SSIDと暗号化キーをメモしてください。(後ほど使用します)
|
|
(5) .「ワイヤレスネットワークの選択」が表示されます。 上でメモしたSSIDをクリックします。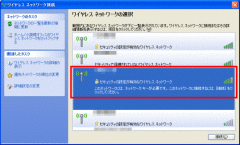
|
|
(6) 「接続」ボタンをクリックします。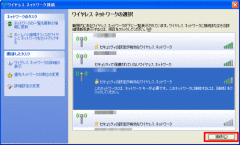
|
|
(7) .「ネットワークキー」と「ネットワークキーの確認入力」欄に同じネットワークキーを入力します。 上でメモした暗号化キーを入力し、「接続」をクリックします。しばらく待ちます。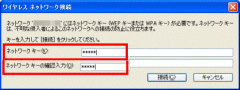
|
|
(8) 上でクリックした、利用中のアクセスポイントのSSIDが「接続」と表示され、星のアイコン(☆)が表示されていることを確認します。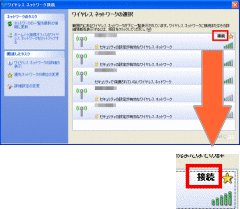 以上で設定完了です。
|
|
|
次に、今設定した親機との通信状態の確認です。 (1) 通知領域 (タスクトレイ) に表示されているワイヤレスネットワーク接続アイコンを右クリックします。 (2) 「状態」をクリックし、「全般」タブをクリックします。 (3) 「接続」になっていることを確認します。 (4) 「閉じる」をクリックします。 これで完了です。 |
「ワイヤレスネットワーク接続」による手動設定の場合
 (1) 通知領域 (タスクトレイ) に表示されているワイヤレスネットワーク接続アイコンを右クリックし、「利用できるワイヤレスネットワーク」をクリックします。
(1) 通知領域 (タスクトレイ) に表示されているワイヤレスネットワーク接続アイコンを右クリックし、「利用できるワイヤレスネットワーク」をクリックします。(2) 「詳細設定の変更」をクリックします。  (3) 表示画面に合わせて暗号化の設定を行います。 「ワイヤレスネットワーク」タブをクリックし、接続する無線LANアクセスポイントのSSID(ネットワーク名)をクリックして、「プロパティ」をクリックする。  (SSID(ネットワーク名)が表示されないときは「追加」をクリックする) (4) 暗号化の設定を行う。  無線LAN親機の暗号化モードが「TKIP」、「AES」の場合 無線LAN親機の暗号化モードが「WEP」の場合(5) 「OK」をクリックします。 これで完了です。 |
|
|
次に、今設定した親機との通信状態の確認です。 (1) 通知領域 (タスクトレイ) に表示されているネットワークアイコンをクリックし、「ネットワークと共有センターを開く」をクリックします。 (2) 「ワイヤレスネットワーク接続」をクリックします。 (3) 無線設定が正しく行われていることを確認します。 「状態」が「有効」になっていること。 「速度」が表示されていること。 (4) 「閉じる」をクリックします。 これで完了です。 |
最後までご覧いただきありがとうございました。