iOS で Wi-Fi ルーターに手動で接続
iOS スマートホンでWi-Fiルーターを設定して、インターネットに接続する方法です。SSIDを検索して、「暗号化キー(パスワード)」で接続する方法です。SSIDを検索して、「暗号化キー(パスワード)」を入力する方法を「手動接続」と呼んでいます。

・Wi-Fi 接続の為の配置、配線、電源の確認は重要です。間違えると繋がらないことがあります
1. 「設定」をタップします。
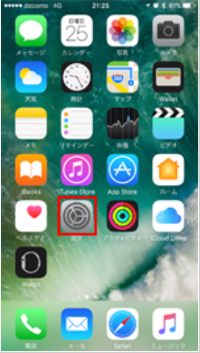
2. 「Wi-Fi」をタップします。
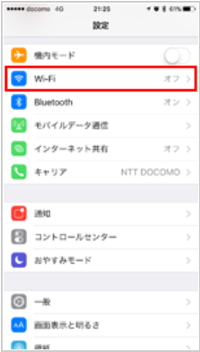
3. 「Wi-Fi」の設定画面が表示されます。
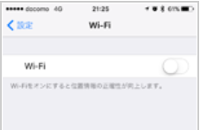
4. 「Wi-Fi」のスイッチを「オン」にします。
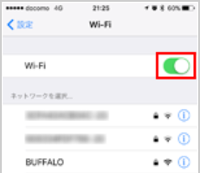
5. 接続するネットワーク名(SSID)をタップします。
ここでは「BUFFALO」を選択します。
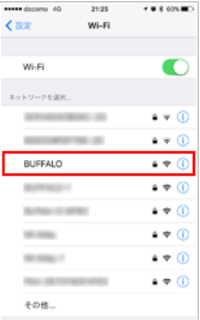
6. パスワードを入力します。
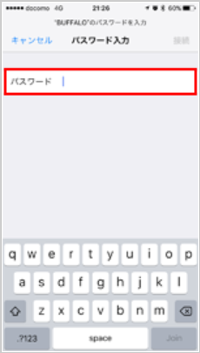
7. 「接続」をタップします。
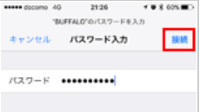
8. Wi-Fiに接続されます。
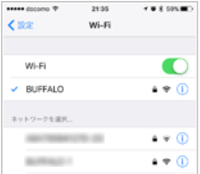
9. ステータスバーにWi-Fiアイコンが表示されていることを確認します。
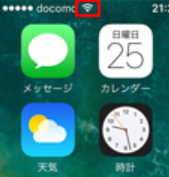
以上で設定完了です。
ブラウザを起動します。
ページにアクセスして、インターネットの接続確認をしてください。
表示されれば完了です。
この時、
Air Stationの場合
「Internet回線判別中」画面が表示されれば、設定作業があります。(PPPOE) (リンク)
Atermの場合
「インターネット接続設定」画面が表示されれば、設定作業があります。(PPPOE) (リンク)
ブラウザの「戻る」ボタンで戻ってください。
まとめ
スマートホン「ios」でWi-Fi ルーターに接続する方法を紹介してきました。
接続する方法は 2 種類あります。
SSID を検索して、「暗号化キー (パスワード)」を入力する方法と
QRコードをスマートホンでかざして接続する方法です。
ここでは前者の SSID を検索して、「暗号化キー (パスワード)」を入力する方法を紹介しました。
ブラウザの「戻る」ボタンで戻ってください。
