ニンテンドー3DS設定方法の解説
ニンテンドー3DSの設定を解説しています。3つあります。(1) 「AOSS」で設定
(2) 「らくらく無線スタート」で設定
(3) 「手動」で設定
ニンテンドー3DS LLの詳細情報
(1) ニンテンドー3DS LLの詳細情報
「AOSS」で設定
(1)HOMEメニューから「本体設定」をタッチし、「はじめる」をタッチする。
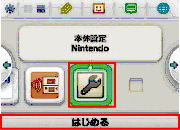
(2)メニューから「インターネット設定」をタッチする。
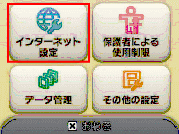
(3)インターネット接続設定をタッチする。
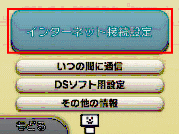
(4)接続先の登録画面で接続先の登録をタッチする。
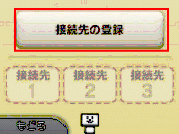
(5)接続方法の画面で「自分で設定する」をタッチする。
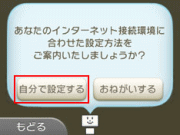
(6)アクセスポイントの選択をする。
お持ちのアクセスポイントを選択します。
A:AOSSをタッチする。
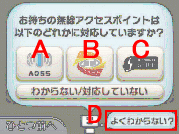
(7) 「OK」をタッチします。
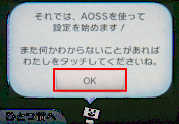
(8) 「アクセスポイントのAOSSボタンを・・・」画面が表示されます。画面の指示に従ってください。
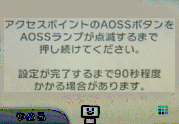
(9) 無線親機の「AOSS」ボタンをランプが点滅するまで押し続けます。ランプが点滅したら、ボタンから手を放します。
写真がないので見づらいかもしれませんが、ご利用予定の親機の「AOSS」ボタンです。(ボタンの位置やランプの仕様は、製品によって異なる場合があります。取扱説明書を参照してください)
(10) 自動的に無線の接続設定がおこなわれます。
(11) 「AOSSの設定が完了しました」と表示されたら、
[OK]をタッチします。
(12) 「接続テスト中」画面が表示されます。
しばらくまちます。
(13) 「接続テストに成功しました!」と表示されたら、
[OK]をタッチします。
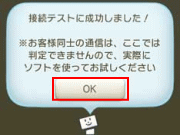
(14) おめでとうございます。完了です。
「らくらく無線スタート」で設定
(1)HOMEメニューから「本体設定」をタッチし、「はじめる」をタッチする。
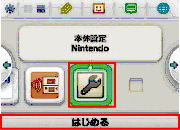
(2)メニューから「インターネット設定」をタッチする。
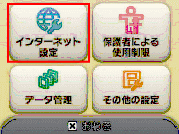
(3)インターネット接続設定をタッチする。
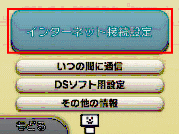
(4)接続先の登録画面で接続先の登録をタッチする。
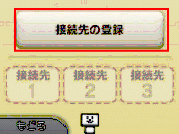
(5)接続方法の画面で「自分で設定する」をタッチする。
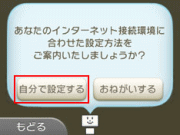
(6)アクセスポイントの選択をする。
お持ちのアクセスポイントを選択します。
B:らくらく無線スタートをタッチする。
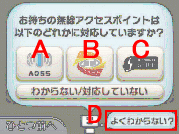
(7) Aterm(親機)側の「らくらくスタートボタン(SETスイッチ)」を長押し(約6秒)して、POWERランプが緑点滅になったら離します。
次のステップまで60秒程度かかる場合があります。
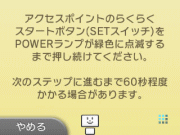
(8) AtermのPOWERランプがオレンジ点滅に変わったら、「らくらくスタートボタン」を長押し(約6秒)して、POWERランプがオレンジ点灯になったら離します。
POWERランプは約10秒ほどオレンジ点灯したあと、緑点灯に戻ります。
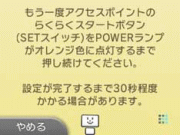
(9) 無線LANの設定が完了したら、接続テストを行います。「OK」をタッチします。
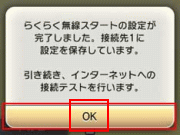
(10 接続テストを行います。しばらくまちます。
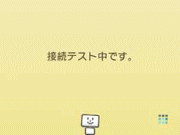
(11) 接続テストが成功したら、設定は完了です。 「OK」をタッチします。
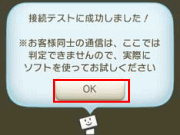
手動で設定
(1) HOMEメニューから「本体設定」をタッチし、「はじめる」をタッチします。

(2) 右ボタンを2度タッチし、インターネット設定をタッチします。
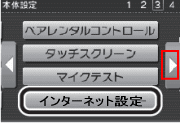
(3) インターネット接続設定をタッチします。
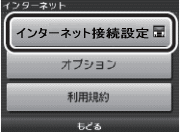
(4) 「接続先の登録」をタッチし、設定方法は「自分で設定する」をタッチします。
(5) 「接続先1~3」の中から「未設定」のものをタッチします。
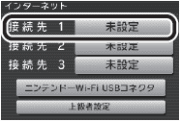
(6) 「アクセスポイント検索」をタッチします。
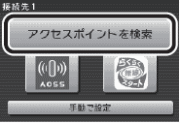
(7) SSIDの中から該当のSSIDをタッチします。
(該当のSSIDとはアクセスポイントの裏面に記載されたSSIDです)
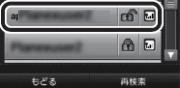
(8) 「この内容で保存します。よろしいですか?」と表示されます。
「OK」をタッチします。
(9) 「設定内容を保存しました。接続テストを開始します。」と表示されます。
「OK」をタッチします。
(10) 接続テストに成功したら完了です。
ニンテンドー3DS LLの詳細情報
ニンテンドー3DS LLに搭載されている機能をご紹介します。多機能ながら使い勝手の良い仕様になっています。
(主要機能)
| 機能(名) | 内 容 |
| 裸眼3Dディスプレイ | 上画面に3.5型の視差バリア方式ワイド3D液晶ディスプレイを採用しています。裸眼で立体的なゲーム映像を見ることができます。 立体映像の見え方には個人差があるます。そんなことから、上画面の横に「3Dボリューム」というアナログスライダーが付いており、無段階で3D表示の立体深度を変化させたりオフにして従来の2D表示にしたりすることができます。 |
| グラフィックス機能 | 3DグラフィックスIPコア「PICA200」を採用しています。前の世代機よりグラフィック表示性能が大幅に向上しています。Wiiとほぼ同等と言われていますが、一部機能に関してはWii以上との評価もあります。 |
| スライドパッド | 「スライドパッド」と呼ばれるアナログパッドを搭載しています。スライドパッドの下部には従来型の十字ボタンも搭載されています。DS/DSi用のソフトではアナログ入力にはなりませんが、十字ボタンと同じ役割として、8方向へのデジタル入力が可能です。 |
| 3Dカメラ | 本体外側に2つのカメラを搭載してます。ステレオカメラとして立体的な写真を撮影することが可能です。 |
| モーションセンサーとジャイロセンサー | モーションセンサーと、ジャイロセンサーを内蔵しており、本体を傾けたり動かしたりしてゲームをプレイすることが可能となりました。 |
| すれちがい通信 | すれちがい通信機能を本体機能として搭載しています。従来は対応ゲームをスタートさせてすれちがい通信モードにしておく必要がありましたが、3DSでは複数のゲームのすれちがい通信プログラムが本体に常駐し、(電源が入っている間)常時動作し続けるようになりました。本体の「おしらせランプ」が緑色に光り、すれちがい通信が発生したことを通知する仕様になっています。すれ違い通信で得た情報などは、ソフトの中断時でも利用可能な「おしらせリスト」で確認できます。 |
| 3DSカード | 記憶容量が大幅に上がり、将来的には8GBまで対応できると言われています。 |
| カードケース | DS用ソフトのものと縦横サイズはほぼ同じですが、厚さは若干薄くなっています。 |
| いつの間に通信 | 3DSのスリープの時に自動でニンテンドーゾーンや無線LANアクセスポイントをサーチし、情報やゲームのデータ、無料体験版ソフト、映像などをインターネットより受信し、3DS内に保存する機能が搭載されています。 |
| HOMEボタン | 従来のニンテンドーDSシリーズにはなかった「HOME」ボタンが追加されています。 3DSを起動すると、HOMEメニューが表示され、3DSに内蔵されている機能や追加したソフトのアイコンが一覧表示されます。ソフトアイコンの表示スペースは300個分まで用意されています。1画面に表示されるソフトアイコンの数を下画面の左上にある「表示数変更」のアイコンをタッチすることで縦1・横3 - 縦6・横10の6段階まで変更することが可能で、ソフトアイコンの並び替えはタッチペンによって自由に変更が可能となりました。 |
最後までお読みいただきありがとうございました。
