レビュー /WHR-300HP2 ANY接続(ステルス隠避)の設定
WHR-300HP2 のANY接続(ステルス隠避)の解説です。
設定手順
設定の概要は次の通りです。
・設定のための準備作業
・ANY接続(ステルス隠避)の設定
・子機からアクセスを行い動作確認
・WHR-300HP2の初期化(参考)
・WHR-300HP2の同梱物
をします。
気になるところとか注意点等(箇条書きにします)
・設定後WHR-300HP2(親機)の電源を切断し、投入しますが、インターバルが短いと正常に動作しないことがわかりました。インターバルは10分以上が望ましいです。それでも接続がうまくいかない時は再度試してください。(管理人はこのインターバル時間が分からなく苦労しました)
・PPPOEの場合は動作確認できていません(ネットワーク環境が造れないため)
準備作業
(1) PCのJava Scriptを有効にします。
(2) WHR-300HP2(親機)のWAN側に接続しているケーブルを外します。
(3) WHR-300HP2のモード切替スイッチをAUTOにします。
(4) WHR-300HP2の裏面のLAN1,2,3,4のいずれかにLANケーブルを接続し、PCにもLANケーブルを接続し電源をONにします。
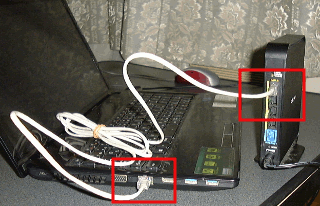
SSID/暗号化キーの変更
サブSSID(WEPになります)を追加し、暗号化キーを設定しました。
(1) ブラウザを起動し、アドレス欄に「http://192.168.11.1」を入力しENTERキーを押します。
(2) 「Windows セキュリティ」画面が表示された時は以下のように入力します。
上段に「admin」と入力、下段に「password」と入力し、「OK」をクリックします。
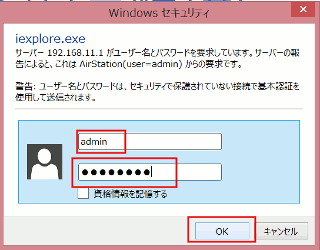
(3) TOP画面が表示されますので、メニューバーの「無線設定」をクリックします。
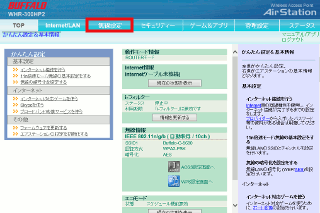
(4) 「無線設定」の中の「基本(11n/g/b)」をクリックします。
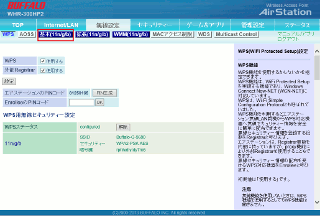
(5) ANY接続のチェックを外し、スクロールダウンし、「設定」をクリックします。
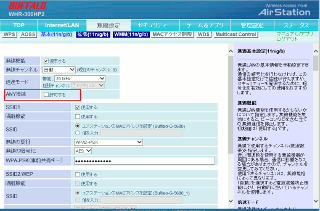
(6) 「Windows セキュリティ」画面が表示された時は以下のように入力します。
上段に「admin」と入力、下段に「password」と入力し、「OK」をクリックします。
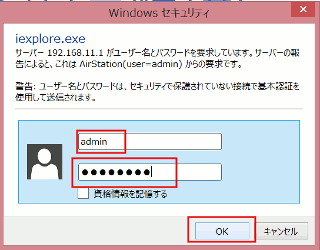
(7) 「設定完了しました。・・・あと約 20 秒、お待ちください。」画面が表示されます。
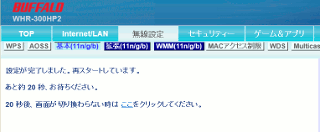
これで設定は完了です。次は動作確認です。(下へ)
動作確認
設定の確認をします。
親機の電源をOFFした後、ONにしますが上手く接続ができない場合は、少し時間(約10分)をおいてください。設定はあっているのですが、接続が上手くいってないだけです。
(1) WHR-300HP2の電源をONにし、WHR-300HP2のWANにモデムとLANケーブルで接続します。
(2) PCのデスクトップ画面でタスクトレイの  をクリックします。
をクリックします。
(3) ネットワーク一覧の「非公開のネットワーク」をクリックします。(下の方にあります)
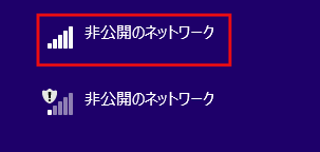
(4) 「接続」をクリックします。
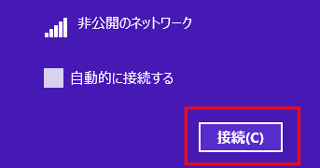
(5) 「SSID」を入力し、「次へ」をクリックします。
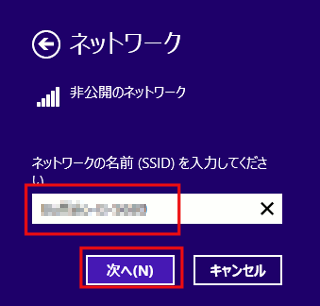
(6) 「セキュリティキー」を入力し、「次へ」をクリックします。
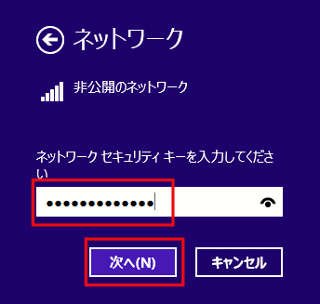
(7) 「はい」をクリックします。
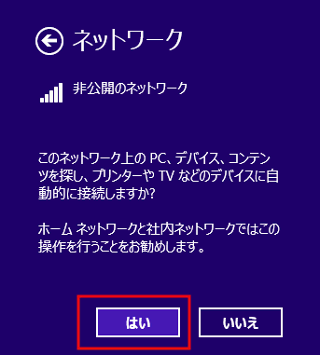
(8) 接続されたことを確認します。
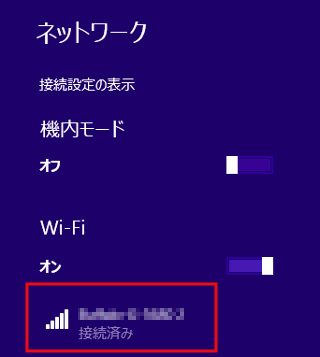
WHR-300HP2 のANY接続(ステルス隠避)の完了です。
WHR-300HP2の初期化(参考)
初期化すると今まで設定した内容が削除され、購入時の値に戻ります。(親機の裏面に記載されている値です)
モード切替スイッチをAUTOにします。
(1) POWERランプ、DIAGランプが赤点灯(3秒)するまでRESETボタンを押し続けると初期化が完了します。
同梱物
WHR-300HP2の同梱品です。

・LANケーブル
・WHR-300HP2本体
・電源ケーブル
・取扱説明書(PC/スマホ/ゲーム機/CD-ROM/保証書等)
最後までご覧いただきありがとうございました。

