ネットワーク名を「坂本龍馬」に!
Wi-Fiではネットワーク名(これ以降 SSID と表示)を決めなければなりません。
決めないと、
aterm-xxxxx
Buffalo-xxxxx
auhome-xxxxx
xxxxxxxxxxxx
・・・。
正直、つまらないネットワーク名が命名されます。
そこで、
ネットワーク名を好きな人物の「坂本龍馬」にしました。 (*^ω^*)♪
(日本語が使用できないのでローマ字表記になります)
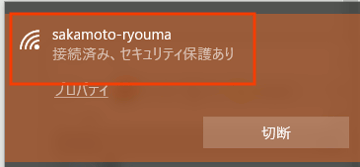
そんなネーミングしたものを、設定する方法を解説しています。
アイデア生かしてください。
例ですが、
大谷-エンジェルス
ニューヨークヤンキース
AKB-48
Pokemon GO
ピカチュウ
スーパーマリオ
ルイージ
オリンピック2020
藤井7段
緑のタヌキ・・・。
無限に考えられます。
賢い主婦・OL
Wi-Fiの「SSID」は自分らしい名前に変えよう
設定するにあたって
・プロバイダー提供のVDSL (Aterm BL172HV) を「ルータモード」で使用しています。
・Aterm WR8165N 自前で用意したもので、「ブリッジモード」で使用しています。
・PCはノートPC (ASUS) でWin 10です。
BL172HVとWR8165Nを接続
WR8165Nを使用する方はこちらから用意(画像をクリック)できます。
「SSID」と「暗号化キー」をセットで変更すると 2 つのメリットがあります。
1. セキュリティが向上
Wi-Fiのリスクは以前から言われています。購入後、数年たって誇りがかぶっている。一度も「SSID」、「暗号化キー」を変更していない。Wi-Fiの電波が届く距離にいる、悪意を持った人の標的になりやすいものです。できれば定期的に行うことで安全性が高まります。これを機に変更を行うことをおススメします。 「Wi-Fiの安全を守る」を参照すると、更に詳しく分かります。2. 楽しくなります
上でも話した通り文字の羅列で、味気ない名称です。気に入った名称を自由にネーミングできる。MY「SSID」で楽しくなります。その設定方法を解説しています。
案内通りに設定すればできます。(暗号化キーの変更もできます) 設定方法は無線設定と有線設定があります。ここでは無線設定で行いました。そのレビューです。
SSID を
坂本龍馬(sakamoto-ryouma)に変更
<<「SSID」を坂本龍馬に変更、その設定方法>>
(Win 10)
1. プロバイダー提供のVDSL (Aterm BL172HV) とWR8165Nのケーブルを外します。
2. Wi-Fi(WR8165N)の底面のルータ/ブリッジモード切り替えスイッチを「ルータ」にします。
(図ではブリッジになっていますが「ルータ」です)
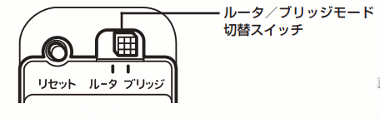
3. PCとWi-Fiの電源を切ります。2,3分後電源を入れます。
4. POWER、AIRランプの緑点灯を確認して、ブラウザを起動、アドレス欄に「192.168.10.1」と入力します。そしてENTERキーを押します。
5. IDとパスワードの入力(Windows セキュリティ)画面が表示されることがあります。
表示された場合
ID:「admin」
pass:「password」 (前回入力したものがあれば、それを入力します)
を入力して、「OK」をクリックします。
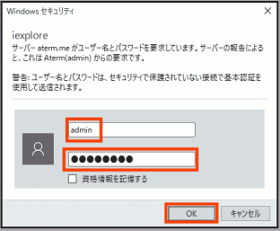
それでもうまくいかない場合は初期化をして最初からやり直してください。
6. Wi-Fiの設定(トップ)画面が表示されます。左メニューの「無線LAN設定」をクリックします。
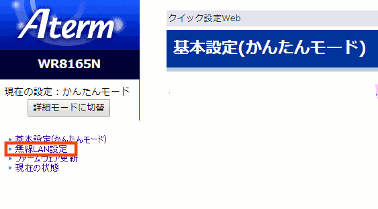
7. 「無線LAN設定」画面が表示されます。
プライマリSSID欄の「SSID」に「sakamoto-ryouma」と入力します。ここで好みのネットワーク名を入力してください。
「暗号化キー」の変更を行うときは変更する「暗号化キー」を入力して、「設定」をクリックします。
残念ですが、日本語(坂本龍馬)は使用できません。
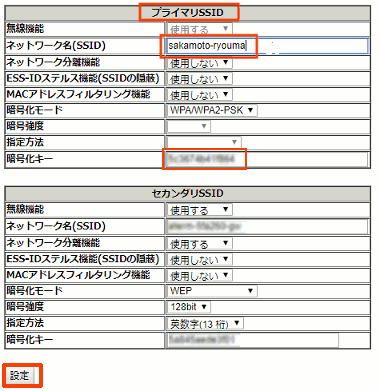
「暗号化キー」を入力する時は半角英数字と記号が使用できます。13桁です。
8. 「設定変更受付完了」画面が表示されます。「今すぐ再起動する」をクリックします。
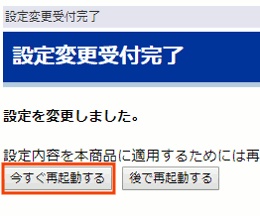
9. 「再起動中」画面が表示されます。
メッセージの指示に従ってください。終了するまで待ちます。
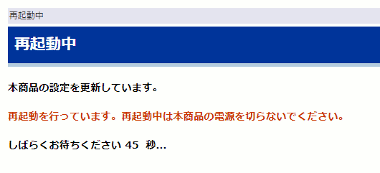
10. 終了すると「インターネット接続がありません」が表示されます。以下の順番に処理をします。
・PCとWi-Fiの電源を切ります。
・親機の底面のルータ/ブリッジモード切り替えスイッチを「ブリッジ」にします。
・Wi-Fiの背面のWANポート(一番下)とモデムのLANポートをLANケーブルで接続します。
・POWER、AIRランプが緑点灯するまで待ちます。2,3分かかります。
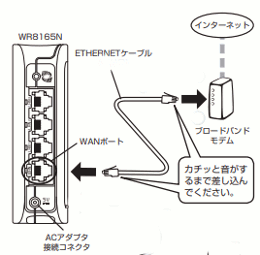
11. PCのデスクトップ画面のタスクトレイの「未接続」アイコンをクリックします。
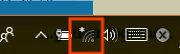
12. Wi-Fiの一覧が表示されます。
「sakamoto-ryouma」と表示されている「SSID」(変更したネットワーク名)をクリックして、自動的に接続にチェックを入れ、「接続」をクリックします。
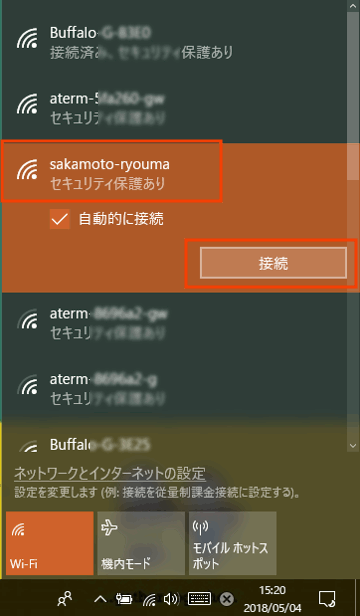
13. 暗号化キーを入力して、「次へ」をクリックします。
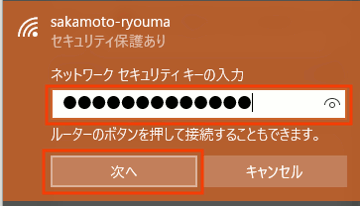
14. 「sakamoto-ryouma」(変更したネットワーク名)に接続済と表示されます。
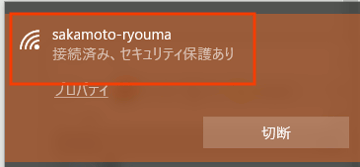
15. 以上で完了です。(ブリッジモードで接続中です)
ブラウザを起動して、外部のページを表示します。
インターネットの接続確認をしてください。
上に戻る
初期化
Wi-Fi(WR8165N)の初期化方法です。
底部のルータ/ブリッジ切り替えスイッチは「ルータ」にします。
(図ではブリッジになっていますが「ルータ」です)
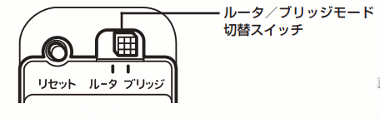
1. POWERランプが緑点灯になっていることを確認します。
2. 底部のリセットスイッチ押して、POWERランプが赤点滅したら手を離します。
3. プラグを外して、20~30秒後、プラグを差し込みます。
4. POWER、ACTIVE、AIRランプが緑点滅します。POWERランプが緑点灯したら初期化は完了です。
初期化(工場出荷)時の設定値
IPアドレス:192.168.10.1
サブネットマスク:255.255.255.0
認証画面が表示されたとき
「ユーザー名」:「admin」
「パスワード」:「設定したパスワード(必ずメモを残します)」
パスワードが分からないときは初期化してください。

