賢い主婦・OL
Wi-Fiのネットワーク名は
自分らしい名前に変えよう
WHR-300HP2
PC、スマホで
Wi-Fi の「ネットワーク名(これ以降 SSID で表示)」を表示すると
aterm-xxxxx
Buffalo-xxxxx
auhome-xxxxx
xxxxxxxxxxxx
・・・。
ほとんど文字の羅列です。
味気ない名称です。
自分らしい、MY「SSID」をネーミングしませんか。
ここでは「緑のタヌキ」にしてみました。日本語は使用できませんので「Midorino-Tanuki」です。
「SSID」と「暗号化キー」をセットで変更すると 2 つのメリットがあります。
1. セキュリティが向上
Wi-Fiのリスクは以前から言われています。購入後、数年たって誇りがかぶっている。一度も「SSID」、「暗号化キー」を変更していない。Wi-Fiの電波が届く距離にいる悪意を持った人の、標的になりやすいものです。できれば定期的に行うことで安全性が高まります。これを機に変更を行うことをおススメします。 「Wi-Fiの安全を守る」を参照すると、更に詳しく分かります。2. 楽しくなります
上でも話した通り文字の羅列で、味気ない名称です。気に入った名称を自由にネーミングできる。MY「SSID」で楽しくなります。その設定方法を解説しています。
案内通りに設定すればできます。(暗号化キーの変更もできます) 設定方法は無線設定と有線設定があります。ここでは無線設定で行いました。そのレビューです。
「暗号化キー」の変更方法はこちらです。
設定の前提
・プロバイダー提供のVDSL (Aterm BL172HV) を「ルータモード」で使用します。
・WHR-300HP2 自前で用意したものです。「ROUTER」で使用します。
・PCはノートPC (ASUS) でWin 10です。
SSIDを
Midorino-Tanukiに変更
大まかな流れを説明します。
インターネットに繋がっている状態で「SSID」(項番6)を変更します。「SSID」変更すると今、繋がっている状態が切断(項番10)されます。その後、「Midorino-Tanuki」(項番11,12)に接続して「暗号化キー」(項番13)を設定する手順となります。「暗号化キー」の変更がなければ順序が少し異なります。
(項番とは下記の接続手順の番号です)
インターネットに繋がっている状態とは、
タスクトレイのインターネットアクセスのマークが「接続」になっていることを確認します。

SSIDを「Midorino-Tanuki」に変更 その設定
(Win 10)1. Wi-Fi(WHR-300HP2)の背面の切り替えスイッチを「ROUTER」にします。
図1では「AUTO」になっていますが「ROUTER」です。
図1
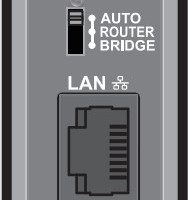
2. PCとWi-Fiの電源を切ります。2,3分後電源を入れます。
3. POWER、ワイヤレスランプの緑点灯を確認して、ブラウザを起動、アドレス欄に「192.168.11.1」と入力します。そしてENTERキーを押します。
(Google Chrome)

4. 「ログイン」画面が表示されます。
ユーザ名:「admin」
パスワード:「password」
を入力して、「ログイン」をクリックします。
うまくいかない場合は初期化をして最初 (1.) からやり直してください。
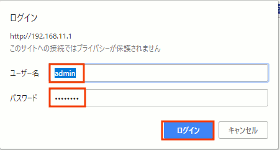
(ブラウザにより画面デザインが異なります)
5. Wi-Fiの設定(トップ)画面が表示されます。
かんたん設定欄の「無線の倍速モード/基本設定をする」をクリックします。
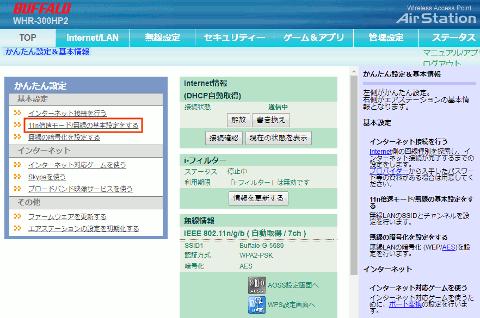
6. 「SSIDと無線のチャネルの設定をしてください。」画面が表示されます。
802.11n/g/b(2.4GHz)のSSIDを「Midorino-Tanuki」に変更して、「設定」をクリックします。
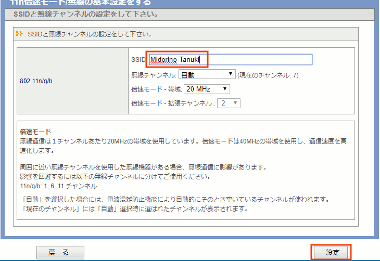
802.11ac/n/a(5GHz)のSSIDの変更も可能です。
7. 「設定変更受付完了」画面が表示されます。
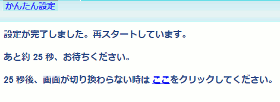
8. 再接続のための「SSIDと無線チャネルの設定の確認」画面が表示されます。
確認後、「設定」をクリックします。
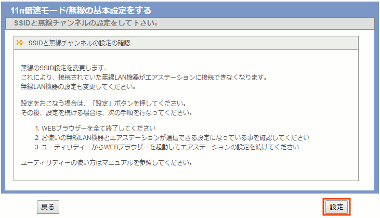
9. 「設定変更受付完了」画面が表示されます。
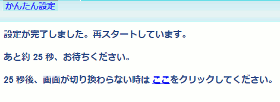
10. 「ネットワークに接続されていません」画面が表示されます。
インターネットの接続が切断されました。これ以降接続に向けた操作となります。
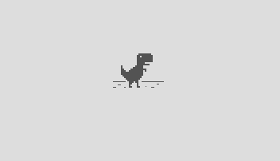
11. デスクトップのタスクトレイの、インターネットアクセス「未接続」をクリックします。
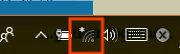
12. Wi-Fiの一覧が表示されます。その中の 「Midorino-Tanuki」が表示されていることを確認して、クリックします。
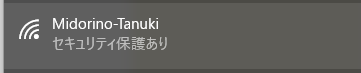
13. 「自動的に接続」にチェックを入れ、「接続」をクリックします。
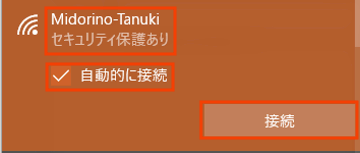
14. 「暗号化キー」を入力して、「次」をクリックします。
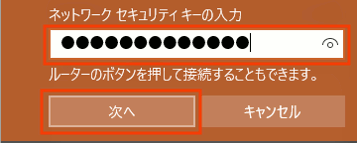
15. 「Midorino-Tanuki」に接続済と表示されます。
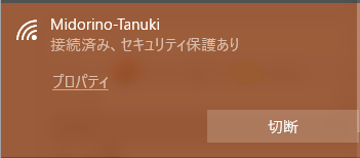
16. 「設定完了」画面が表示されます。(OSにより表示されないことがあります)
「設定完了」をクリックします。
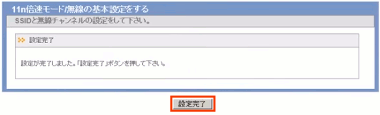
17. 以上で完了です。(ROUTERモードで接続中です)
外部のページを表示して、インターネットの接続確認をしてください。
上に戻る
初期化
Wi-Fi(WHR-300HP2)の初期化方法です。
背面のリセットスイッチは「ROUTER」にします。
1. POWERランプが緑点灯になっていることを確認します。
2. 背面のリセットスイッチ押して、POWER/DIAGランプが赤点滅(約3秒)したら手を離します。
3. プラグを外して、20~30秒後、プラグを差し込みます。
4. POWER、ワイヤレスランプが緑点滅します。POWERランプが緑点灯したら初期化は完了です。
初期化(工場出荷)時の設定値
IPアドレス:192.168.11.1
サブネットマスク:255.255.255.0
認証画面が表示されたとき
「ユーザー名」:「admin」
「パスワード」:「password」
最後までご覧いただきありがとうございました。

