賢い主婦・OL
安全性の向上には
「暗号化キー」の変更は必須
「暗号化キー」変更でセキュリティが向上
Wi-Fiの設定では、最も重要な項目です。注意を怠らないようにしましょう。
一例ですが、
銀行の「ATM」3回暗証番号を間違えると、カードは戻ってきません。セキュリティのためですね。
Wi-Fiでは、ネットワークに入るとき「暗号化キー」でエントリーします。「ATM」のような決まりはありません。何回でもトライできます。13桁なので、そう簡単には解読されません。そこで更に、セキュリティを高める方法として、「SSID」と「暗号化キー」をセットで変更する方法です。「SSID」は侵入者に分かります。変更すると、用心しているなと判断すると思います。諦(あきら)めさせることです。
「Wi-Fiの安全を守る」を参照すると、更に詳しく分かります。
設定の前提
・プロバイダー提供のVDSL (Aterm BL172HV) を「ルータモード」で使用します。
・WHR-1166DHP 自前で用意したものです。「ROUTER」で使用します。
・PCはノートPC (ASUS) でWin 10です。
「暗号化キー」の変更
SSID「olympic-2020-tokyo」の「暗号化キー」の変更です。
「olympic-2020-tokyo」はここでのSSIDです。利用者の方のSSIDに読み替えてください。
(Win 10)
1. Wi-Fi(WHR-1166DHP)の背面の切り替えスイッチを「ROUTER」にします。
管理人のネット環境では「ROUTER」にしないと設定画面が表示されない為です。
2. PCとWi-Fiの電源を切ります。2,3分後電源を入れます。
POWER、ワイヤレスランプの緑点灯を確認します。
3. タスクトレイのインターネットアクセスが「接続」になっていることを確認します。
SSID「olympic-2020-tokyo」

4. ブラウザを起動、アドレス欄に「http;//192.168.11.1」と入力してENTERキーを押します。
(Google Chrome)

5. 「ログイン」(又はWindows セキュリティ)画面が表示されます。
ユーザ名:「admin」
パスワード:「password」
を入力して、「ログイン」をクリックします。
うまくいかない場合は初期化をして最初からやり直してください。
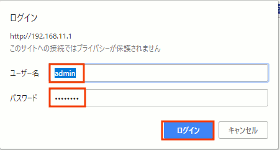
(ブラウザにより画面デザインが異なります)
6. Wi-Fiの設定(トップ)画面が表示されます。

7. 「無線設定」をクリックします。

8. 「基本(11n/g/b)」をクリックします。

9. SSID1の「WPA-PSK(事前共有キー)」に新しい暗号化キー(13桁)を入力します。
スクロールダウンして、左の「設定」をクリックします。(図には入っていません)

暗号化キーは半角英数字と記号が使用可能です。
10. 完了画面が表示されます。

11. 「インターネット接続がありません」(怪獣)画面が表示されます。
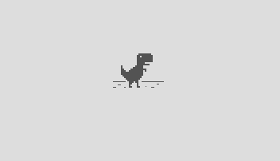
12. タスクトレイのインターネットアクセスアイコンが「未接続」になります。
「未接続」をクリックします。
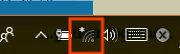
13. Wi-Fiの一覧が表示されます。
一覧表の中から変更した「olympic-2020-tokyo」をクリックします。

14. 「自動的に接続」にチェックを入れ、「接続」をクリックします。
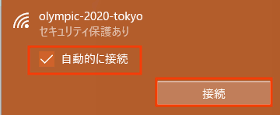
15. 「暗号化キー」を入力して、「次へ」をクリックします。
設定(上記 9.)した時と同じ「暗号化キー」を入力します。
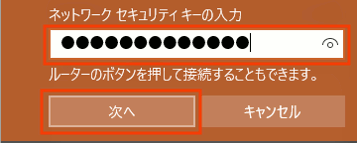
16. 「olympic-2020-tokyo」に接続済と表示されます。
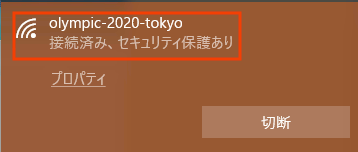
17. 以上で完了です。(ROUTERモードで接続中です)
外部のページを表示して、インターネットの接続確認をしてください。
上に戻る
初期化
Wi-Fi(WHR-1166DHP)の初期化方法です。
背面のモード切り替えスイッチは「ROUTER」にします。
1. POWERランプが緑点灯になっていることを確認します。
2. 底部のリセットスイッチ押して、POWERランプが赤点滅したら手を離します。
3. プラグを外して、20~30秒後、プラグを差し込みます。
4. POWER、ACTIVE、AIRランプが緑点滅します。POWERランプが緑点灯したら初期化は完了です。
初期化(工場出荷)時の設定値
IPアドレス:192.168.11.1
サブネットマスク:255.255.255.0
認証画面が表示されたとき
「ユーザー名」:「admin」
「パスワード」:「password」
参考まで
最後までご覧いただきありがとうございました。

