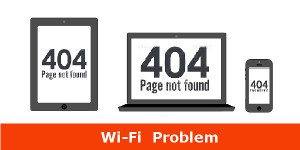WSR-1166DHP3の不具合
ここで紹介している記事はWi-Fiルータ WSR-1166DHP3 の不具合の対応方法の紹介です。
![]() 「不具合原因の約8割は単純ミス!?」(リンク) と言われています。
「不具合原因の約8割は単純ミス!?」(リンク) と言われています。
ランプの状態

WSR-1166DHP3で不具合が発生した時、先ずランプの状態を確認するとよいでしょう。通信の状態を反映しています。
ランプの状態
【正面】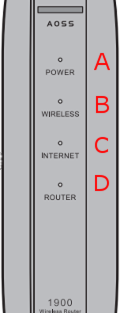 |
ランプ名 | ランプの状態と内容 |
| A POWERランプ |
緑点灯:電源ON 緑点滅:内部システム稼働中 消灯:電源OFF 橙点滅:エラー発生 |
|
| B WIRELESSランプ |
緑点灯:無線LAN動作中 橙点滅:無線LAN未接続 緑2回点滅:AOSS/WPS待ち受け中 緑連続点滅:AOSS/WPS失敗 消灯:無線LAN無効 |
|
| C INTERNETランプ |
緑点灯:インターネット接続可 消灯:インターネット未接続 |
|
| D ROUTERランプ |
緑点灯:ROUTERモード 消灯:APモード&中継機 |
無線接続が不安定
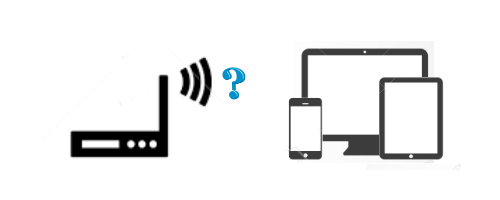
繋がらない、切れる、速度が遅い場合は以下のことを試してください。
| 状態・現象 | 対処方法 |
| 繋がらない、切れる | 以下の方法を試してください。 ■稀(まれ)に親機の動作が不安定になることがあります。 親機と子機の電源をOFFにして数分後、親機と子機の順番で電源をONにしてください。 ■WSR-1166DHP3と子機の間が遠かったり間に障害物・遮蔽物が考えられます。 位置とか向きを変えてください。見通しのよい位置に移動してください。 ■ウイルス、インターネットセキュリティ、ファイヤーウォールなどが有効になっていることが考えられます。 有効になっていると接続で不安定になります。無効にして設定をしてください。処理終了後は有効に戻してください。 「ファイヤーウォールの有効・無効」はこちらです。 ■無線の設定が間違っていることが考えられます。 無線接続を間違えると無線の利用ができません。 ・「必ずお読みください」(PDF) ・「Windows 10」(動画) ・「iPhone」(動画) ・「Android」(動画) 等で確認してください。 ■MACアクセス制限が設定されていることが考えられます。 親機にMACアクセス制限が設定されていると、子機のMACアドレスを親機に登録しなければなりません。子機のMACアドレスを確認して設定してください。 「MACアクセス制限」(PDF/72ページ) はこちらです。 ■親機にANY接続拒否が設定されていることが考えられます。 子機から検索しても検索されません。親機のANY接続拒否を解除してください。 「ANY接続拒否設定」(PDF/60ページ) はこちらです。 ■WSR-1166DHP3のファームウエアが古いことが考えられます。 ファームウエアの更新をしてください。 「ファームウェアを更新」(PDF/93ページ) はこちらです。 ■無線子機のドライバーが古いことが考えられます。 子機の取扱説明書を参照して新しい子機のドライバーを更新してください。 ■節電機能が設定されていることが考えられます。 節電機能が設定されてると一部の機能の利用制限があります。設定を見直してください。 「節電機能」(PDF/55ページ) はこちらです。 |
| 速度が遅い | 以下の方法を試してください。 ■WSR-1166DHP3と子機間の電波状態に問題があると考えられます。 2.4GHzを使用している場合は電子レンジ、コードレス電話の周波数が近いため干渉があり速度に影響が出る場合が考えられます。電子レンジ、コードレス電話を遠ざけるなどをしてください。それでも改善しない場合は、親機のチャネルを変更してください。 「無線チャンネルを変更」(PDF/58ページ) はこちらです。 ■倍速設定が無効になっていることが考えられます。 エアステーション設定ガイドの倍速設定を参照してください。 「2.4 GHz(11n/g/b)の倍速設定」(PDF/30ページ) はこちらです。 |
インターネットに接続不可
インターネットに接続できない場合は以下のことを試してください。
| 状態・現象 | 対処方法 |
| インターネットに接続できない | 以下の方法を試してください。 ■稀(まれ)に親機の動作が不安定になることがあります。 親機と子機の電源をOFFにして数分後、親機と子機の順番で電源をONにしてください。 ■使用するネットワーク機器の電源が入っていない、又は、接続されていないことが考えられます。 電源と接続状況を確認をしてください。 ■インターネットの設定が間違っていることが考えられます。 取扱説明書で設定の確認をしてください。 ・「必ずお読みください」(PDF) ・「Windows 10」(動画) ・「iPhone」(動画) ・「Android」(動画) 等で確認してください。 |
設定画面表示不可
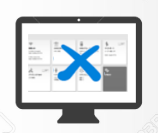
設定画面が表示されない場合は以下のことを試してください。
| 状態・現象 | 対処方法 |
| 設定画面が表示されない | 以下の方法を試してください。 ■稀(まれ)に親機の動作が不安定になることがあります。 親機と子機の電源をOFFにして数分後、親機と子機の順番で電源をONにしてください。 ■モデム、親機、子機などのネットワーク機器が説明書通りに接続されているか確認をしてください。 ・「必ずお読みください」(PDF) ・「Windows 10」(動画) ・「iPhone」(動画) ・「Android」(動画) 等で確認してください。 |

初期化

RESETボタン:電源ON状態で、POWERランプが緑点滅するまで(約3秒)押し続けると初期化が完了します。
RESETボタンは親機の底部にあります。
初期化時の内容(工場出荷時の状態)
| 項目 | 内容 |
| LAN側IPアドレス(サブネットマスク) | 192.168.11.1(255.255.255.0) |
| ユーザー名/パスワード | admin/password |
終わりに
Wi-fiの不具合の状態と対応方法の記事です。次のような内容でまとめました。
・ネットワークの状態はランプに反映されます。
・無線の不具合原因としては、「無線が繋がらない、切れる、速度が遅い」が考えられ、それぞれの対応方法を紹介しています。
・設定画面が表示されない時の対応方法を紹介しています。
・インターネットに接続できない時の対応方法を紹介しています。
・初期化の方法を紹介しています。
・Wi-fiのケアレスミスの対応方法を紹介しています。
関連情報
・エアステーションの無線接続の注意事項 (リンク)エアステーションに子機(スマートホン・タブレット・PC等)を無線接続する方法を紹介しています。 接続の時、忘れたり、間違ったりするとうまく繋がらないことがあります。それを防ぐための解説です。
・不具合原因の約8割は単純ミス!? (リンク)
不具合原因の約8割は単純なミスだといわれています。いきなりWi-Fi(無線LAN)の内容変更、初期化をする前にいくつかの点を確認することをお薦めします。