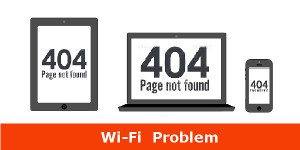WHR-300の不具合
WHR-300の不具合の解説をしています。
■■■ INDEX ■■■
ランプの状態
親機がよく切れる
インターネットに接続できない
親機に接続できない
設定画面が表示されない
初期化
 「不具合原因の約8割は単純ミス!?」と言われています。
「不具合原因の約8割は単純ミス!?」と言われています。
ランプの状態
親機で不具合が発生した時、先ずランプの状態を確認するとよいでしょう。いろんなことが見えてきます。
ランプの状態
| ランプ名 | ランプの状態 | 内 容 |
| POWERランプ | 緑点灯 消灯 |
電源ON状態 電源OFF状態 |
| セキュリティランプ | 橙点灯 橙2回点滅 橙点滅 消灯 |
セキュリティー設定済み AOSS/WPS待ち受け状態 AOSS/WPS失敗 セキュリティー未設定 |
| ワイヤレスランプ | 緑点灯 緑点滅 消灯 |
無線LAN動作中 無線LAN通信中 無線LAN無効 |
| ROUTERランプ | 緑点灯 消灯 |
ルーターモード ブリッジモード |
| DIAGランプ | 2回赤点滅 3回赤点滅 4回赤点滅 5回赤点滅 連続赤点滅 |
フラッシュROM異常 有線LAN異常 無線LAN異常 IPアドレス設定異常 ファームウェア更新中/設定保存中/設定初期化中 |
| LAN端子ランプ | 緑点灯 緑点滅 |
LAN端子リンク中 LAN端子通信中 |
| INTERNETランプ | 緑点灯 緑点滅 |
INTERNETリンク中 INTERNET通信中 |
親機がよく切れる
親機の無線接続がよく途切れる。
| 状態・現象 | 対処方法 |
| 無線接続がよく途切れる。 | 以下の方法を試してください。
■稀(まれ)に親機の動作が不安定になることがあります。
■親機と子機の距離が遠かったり間に障害物・遮蔽物があると通信が不安定になることが考えられます。
■ファイヤーウオール、インターネットセキュリティなどが有効になっていることが考えられます。
■無線の設定が間違っていることが考えられます。
■チャネルの変更
■複数のネットワークアダプターが干渉していることが考えられます。
■親機にANY接続拒否が設定されていることが考えられます。
■親機にMACアクセス制限が設定されていることが考えられます。
■クライアントマネージャのバージョンが古いか、正常に動作していないことが考えられます。
■子機ドライバーを更新してください。 |
インターネットに接続できない
インターネットに接続できない。
| 状態・現象 | 対処方法 |
| インターネットにつながらない | 以下の方法を試してください。
■稀(まれ)に親機の動作が不安定になることがあります。
■無線の設定が間違っていることが考えられます。
■親機の再設定をします。
■プロバイダーからレンタルされているモデム、終端装置にルーター機能が搭載されているかの確認をしてください。
■以上行った結果問題が解決しない時は添付のCD-ROM内のエアナビゲーターで原因を探してください。 |
親機に接続できない
無線LAN内臓子機をAOSSで設定したが接続できない。
| 状態・現象 | 対処方法 |
| 無線LAN内臓子機をAOSSで設定したが接続できない | 以下の方法を試してください。
■ノートPCで無線スイッチのついている場合、内蔵無線LANスイッチを「ON」にしてください。「OFF」になっていると設定できません。
■ファイヤーウオール、インターネットセキュリティなどが有効になっていることが考えられます。
■親機と子機間の電波状態が不安定になっていることが考えられます。
■クライアントマネージャ(無線接続ツール)と他の無線接続ツールの競合が考えられます。
■ネットワークブリッジが作成されていることが考えられます。ネットワークブリッジが作成されると、不安定になります。
削除してください。
■複数のネットワークアダプターが干渉していることが考えられます。
■チャネルの変更
■内蔵無線LANのドライバーが古いことが考えられます。 |
設定画面が表示されない
設定画面が表示されない。
| 状態・現象 | 対処方法 |
| 設定画面が表示されない | 以下の方法を試してください。
■稀(まれ)に親機の動作が不安定になることがあります。
■無線の接続状況を確認します。
■ブラウザの設定を確認します。
■ファイヤーウオール、インターネットセキュリティなどが有効になっていることが考えられます。
■パソコンのIPアドレスの確認をします。 ■以上で問題が解決しない場合は、親機を初期化し再設定してください。 |
初期化
RESETボタン:無線親機の電源を入れた状態で、DIAGランプが赤点滅するまで(約3秒間)ボタンを押し続けると、無線親機が初期化されます。
RESETボタンは本体の底部にあります。
初期化すると設定内容が工場出荷時に戻ります。注意してください。
初期化時の内容(工場出荷時の状態)
| 項 目 | 内 容 |
| LAN側IPアドレス(サブネットマスク) | 192.168.11.1(255.255.255.0) |
| DHCPサーバー機能 | 使用する 割り当てIPアドレス :192.168.11.2から64台 |
| 無線セキュリティー設定 | SSID:セットアップカード参照 セキュリティー:WPA/WPA2 PSK TKIP/AES セキュリティーキー:セットアップカード参照 |
| 本体の管理ユーザー名/パスワード | admin/パスワード |
最後までご覧いただきありがとうございました。