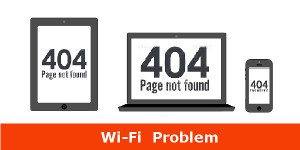ATERM WR8165Nの不具合
ATERM WR8165Nの不具合の解説をしています。
■■■■■ INDEX ■■■■■
-
-無線の不具合と設定-
- 無線LAN機能の停止
- WAN側のIPアドレスのチェック
- WR8165Nの設定情報の退避と復元
- WR8165Nを中継機に設定
- 「らくらく無線スタート」とEXについて
- WPSで無線接続
- ネットワークアダプタを無効化
- Windowsの「ワイヤレスネットワーク接続」で無線接続
- Mac OS Xで無線接続
- 無線LAN内蔵PCの無線機能のONとOFF
- WR8165Nに他社製無線LAN子機を接続可能か
-
-親機の不具合と設定-
- WR8165Nの初期化
- ネットワーク分離機能
- ファームウエアのバージョンアップ
- WR8165Nの動作モードを確認
- ポートマッピング(ポートの開放)の設定
- IPアドレスを固定割り当て
- Windows 8のファイル共有設定
- IPアドレスを自動取得に設定
-
-クイック設定WEB-
- クイック設定WEBの起動
- クイック設定WEBの不具合
-
-セキュリティ-
- 暗号化キーとSSIDの表示
- ESS-IDステルス機能の有効化と無効化
- MACアドレスフィルタリングの設定
- 親機のネットワーク名(SSID)が表示されない
- セカンダリSSIDの停止
- 無線チャネルの変更
- Win 8でESS-IDステルス機能設定で接続できない
- MACアドレスの確認方法
- ファイヤーウオールの設定と解除
- 無線LANの設定で、「ネットワークキー」・・・等が表示される
- 不正アクセスの予防
-
-スマホ・ゲーム機-
- iPad・iPad minin等の無線設定
- iPad・iPad mini等で無線接続ができない
- iPhone・iPod touch・iPadでESS-IDステルス設定すると不具合
- 3DSを「らくらく無線スタート」で設定
- DSi/DSi LLを「らくらく無線スタート」で設定
- DS/DS Liteを「らくらく無線スタート」で設定
- Wiiを「らくらく無線スタート」で設定
- PS3を「らくらく無線スタート」で設定
- PSPを「らくらく無線スタート」で設定
不具合原因の約8割は単純なミスだといわれています。
いきなりWi-Fi(無線LAN)の内容変更、初期化をする前に以下の点を確認することをお薦めします。
・稀(まれ)に突然インターネットの接続が不具合になることがあります。原因が明確になっていませんが、Wi-Fi(無線LAN)やモデム、PC等の機器の電源を入れ直すことで回避できることがあります。
・ネットワーク機器の近くで、掃除機をかけた、場所を移動させた。そんな時はケーブルなどの見直しをしてください。挿入したケーブルが外れていたり、甘くなっていないか確認をしてください。
・ネットワーク機器を落とした、ぶつけた、ケーブルをひっかけた。そんな時は機器本体の電源、ランプ、ケーブルなどの見直しをしてください。
・小さいお子さんとかペットがいる家庭では、ネットワーク機器、ケーブル等を悪戯しないよう管理してください。
・ネットワーク機器、PCは衝撃、静電気、水に弱いので、取り扱いに注意が必要です。
・Windows Update終了後、インターネットアクセスが切れることがあります。タスクトレイを確認してください。
・ブレーカーが落ちたり、停電の時はネットワーク機器の見直しが必要です。
当サイトの記事で問題が解決したり、問題解決の糸口が見つかれば幸いです。
WR8165Nの不具合と設定
-無線の不具合と設定-
■無線LAN機能の停止
1.クイック設定Webを起動します。
2.左フレームから『無線LAN設定』を選択します。
3.「無線機能」で【使用しない】を選択します。
4.【設定】ボタンを押し、画面の指示に従って、再起動で完了です。
■WAN側のIPアドレスのチェック
1.クイック設定Webを起動します。
2.左フレームから『無線LAN設定』を選択します
3.「WAN側情報」の[IPアドレス]より、IPアドレスの確認をします。
完了です。
■親機 (WR8165N) の設定情報の退避と復元
親機 (WR8165N) の設定内容を退避、復元機能が搭載されています
退避(保存)
1.クイック設定Webを起動します。
2.左フレームから『詳細モード』に切り替えて、『メンテナンス』-『設定値の初期化&保存復元』を選択します。
(参照ボタンを押し退避(保存)場所を指定します。)
3.「設定ファイルへ保存」の【保存】ボタンを押します。
4.任意の保存場所を指定して【保存】ボタンを押します。ファイルは【機種名_config.bin】という名称で保存されます。
完了です。
復元
1.クイック設定Webを起動します。
2.左フレームから『詳細モード』に切り替えて、『メンテナンス』-『設定値の初期化&保存復元』を選択します。
3.「設定ファイルの復元」の【参照】ボタンを押します。
4.保存をした設定ファイル(【機種名_config.bin】)を選択して、【開く】ボタンを押します。
(参照ボタンを押し上で設定した退避(保存)場所を指定します。)
5.【復元】ボタンを押してください。警告が表示されますので、【OK】ボタンを押して再起動を行います。
完了です。

■親機 (WR8165N) を中継機に設定
親機裏面の「ルータ/ブリッジモード」切替スイッチが「ルータ」側になっていることを確認します。
1.クイック設定Webを起動します。
2.「基本設定」-「基本設定」で「動作モード」を「Wi-Fi中継機」に設定後、再起動します。
3.再起動後、AIRランプが橙点灯か橙点滅の確認をします。
完了です。
(ファームウェア1.0.21以上)
■「らくらく無線スタート」と「らくらく無線スタートEX」について
「らくらく無線スタート」と「らくらく無線スタートEX」は無線接続と無線に必要なセキュリティの設定を行います。
「らくらく無線スタート」は親機と子機がATERMシリーズの時、利用でき、「らくらく無線スタートEX」は親機がATERMシリーズで無線LAN内臓子機とか他社製の子機の場合に、利用できます。
添付の「つなぎかたガイド」を参照してください。
■WPSで無線接続
WPSで接続する方法は2つあります。「PINコード」接続とプッッシュボタン接続です。
(プッッシュボタン接続)
1.無線LAN端末(パソコン、ゲーム機等)のWPS機能を起動します。
無線LAN端末によって、WPS機能の起動方法(取扱説明書を参照)は異なります。
2.1分以内に無線LAN親機の「らくらくスタートボタン」を長押します。
POWERランプが緑点灯から緑点滅(または緑と橙に交互に点滅)後ボタンを離します。
3.緑点滅後、POWERランプが橙点灯に変化します。
(橙点灯は、10秒ほどで緑点灯に変わります。 (POWERランプが赤色に点滅の時は失敗です。最初からやり直しです。)
完了です。
■ネットワークアダプタを無効化
無線接続用ネットワークアダプタが複数有効になっていると、設定が正常に行えない場合があります。不要なアダプターを無効にします。
(Win 8.1)
1.デスクトップ画面で左下にマウスカーソルを合わせると、 スタートボタンが表示されます。
スタートボタンが表示されます。
右クリックして、「デバイスマネージャー」を選択します。
2.「ネットワークアダプター」の矢印をクリックし、使用しないネットワークアダプター名を右クリックして「無効」を選択します。
3.「このデバイスを無効にすると機能しなくなります。このデバイスを無効にしますか?」と表示されましたら、「はい」ボタンを押します。
4.無効にしたネットワークアダプタのアイコンに、「↓」のアイコンが表示されます。
完了です。
■Windowsの「ワイヤレスネットワーク接続」で無線接続
無線LANの接続は、ユーテリティの「らくらく無線スタート」と「らくらく無線スタートEX」で接続する方法と、「Windowsのワイヤレスネットワーク接続」を使用する方法があります。「ワイヤレスネットワーク接続」は手動設定です。
OSにより方法が違います。
・Windows 10
・Windows 8
・Windows 7
・Windows Vista
・Windows XP(SP2/SP3)
■Mac OS Xで無線接続
1.メニューバーの『AirMac』アイコンを、「入」にします。
2.メニューバーの『Wi-Fi』アイコンをクリックすると、アクセス可能なネットワーク名(SSID)が表示されます。
その中のWR8165Nのネットワーク名(SSID)を選択します。
(ネットワーク名(SSID)は、WR8165Nの裏面に貼られているラベルに記載されています)
3.パスワードの入力画面では、親機の暗号化キーを入力して、【OK】ボタンを押します。
(暗号化キーは、WR8165Nの裏面のラベルに記載されています)
4.WR8165Nのネットワーク名の左横に、「レ(チェック)」を確認します。
完了です。
■無線LAN内蔵PCの無線機能の「ON」と「OFF」
PCの機種ごとにON/OFFの方法が違います。
2つの例を紹介します。
・PC本体に無線LANスイッチがついている場合
キーボードの上方や本体の前面、側面にスイッチがあるパターンが多いです。PCにワイヤレスランプがある場合は、「ON」にしたあと、ランプが点灯することを確認します。
・PC本体に無線LANスイッチがない場合
PCのキーボードの「Fn」キーを押しながら、「F2」(「F1」)キーを押します。
完了です。
■WR8165Nに他社製無線LAN子機を接続可能か
WR8165Nと同じ無線規格であれば、無線LAN内蔵PCや他社製無線LAN子機を接続可能です。
WR8165Nの無線規格は2.4GHz帯で、11n/b/gです。
■WR8165Nの初期化
初期化すると今まで設定した内容がリセット (購入時に戻る) されます。RESETスイッチを使用した初期化と、クイック設定Webでの初期化の方法があります。
(RESETスイッチを使用した初期化)
1.底面のモード切替スイッチを『ルータ』にします。
2.WR8165Nの電源を入れます。
3.WR8165NのRESETスイッチをPOWERランプが赤点滅するまで押し続けます。
RESETスイッチは、つまようじなどで行います。
4.POWERランプが赤点滅をはじめたら、RESETスイッチを離します。
5.WR8165Nの電源を切ります。10秒ほど待って再び電源を入れ1分まちます。
これで完了です。
(クイック設定Webでの初期化)
1.切替スイッチを『ルータ』にしてからクイック設定Webを起動します。
2.左フレームから『詳細モード』に切り替えて、『メンテナンス』-『設定値の初期化&保存復元』を選択します。
3.『設定値の初期化&保存復元』画面が開いたら、「設定値の初期化」の【初期化】ボタンを押します。
4.警告が表示されますので【OK】ボタンを押します。
5.再起動が完了すると、初期化は終了です。
■ネットワーク分離機能
現在ほとんどの親機はマルチSSID機能が搭載されています。
マルチSSIDのそれぞれのネットワーク(プライマリーSSID/セカンダリーSSID)に接続した無線LAN子機や、有線で接続したパソコンへのアクセスを制限し、親機に接続した他のネットワークから分離する機能です。
(初期値では、プライマリSSIDは【使用しない】、セカンダリSSIDは【使用する】に設定されています)
1.クイック設定Webを起動します。
2.左フレームから『無線LAN設定』を選択します。
3.『無線LAN設定』画面が開きます。
「プライマリSSID」(または「セカンダリSSID」)の[ネットワーク分離機能]で【使用する】を選択します。
4.【設定】ボタンを押し、画面の指示に従って再起動をします。
これで完了です。

■ファームウエアのバージョンアップ
作業に入る前に、WR8165Nのファームウェアをダウンロードします。
(ダウンロードしたファイルは、圧縮されていますので解凍してください)
1.クイック設定Webを起動します。
2.左フレームから『ファームウェア更新』を選択します。
3.「ローカル指定バージョンアップ」の【参照】ボタンを押して、解凍しておいたファームウェアファイルを選択します。
4.【更新】ボタンを押します。
5.アラートが表示されますので【OK】ボタンを押してください。ファームウェアの更新が開始します。
6.しばらくすると、「ファームウェア更新が完了しました。再起動を行っています。再起動中は本商品の電源を切らないでください。しばらくお待ちください。XX秒...」と表示されるのでしばらく待ちます。 更新を行なう場合は、【最新バージョンへ更新】ボタンを押します。
7.警告が表示されますので【OK】ボタンを押します。
これで完了です。
■WR8165Nの動作モードを確認
現在の動作モードの確認ができます。ACTIVEランプで確認します。
・緑点灯…PPPoEまたはローカルルータモード
・橙点灯…無線LANアクセスポイントモード(ブリッジモード)
■ポートマッピング(ポートの開放)の設定
WebサーバやWebカメラの公開、オンラインゲームを利用する場合に、ポートマッピングの設定が必要なケースが多く見受けられます。その時ポートを開放することで外部からアクセスが可能となります。
1.クイック設定Webを起動します。
2.左フレームから『詳細モード』に切り替えて、『詳細設定』-『ポートマッピング設定』を選択します。
3.次の個所に入力と選択をします。
[IPアドレス] : LAN側ホストに設定されている、IPアドレスを入力します。
[プロトコル] : プロトコルを選択します。
[ポート範囲] : ポート範囲を入力します。
[コメント] : 必要に応じて、任意で入力します。
ポートマッピングを適用するサーバやゲームソフトのメーカーより指定されているものを入力します。
4.【設定】ボタンを押し、警告が表示されますので【OK】ボタンを押し、再起動します
完了です。
設定内容は、「NATエントリ」で確認できます。
■IPアドレスを固定割り当て
1.クイック設定Webを起動します。
2.左フレームから『詳細モード』に切り替えて、『『詳細設定』-『LAN側設定』を選択します。
3.『LAN側設定』画面で、「DHCP割当範囲」にDHCPクライアントに割り当てるIPアドレスの範囲を入力します。
(例【192.168.10.100】-【192.168.10.200】とします。)
4.【設定】ボタンを押して、画面の指示に従い再起動します。
5.引き続き、左フレームから『詳細設定』-『DHCP固定割当設定』を選択します。
6.『DHCP固定割当設定』画面が開くので、「IPアドレス」にIPアドレス、「MACアドレス」にパソコンのMACアドレスを入力します。「コメント」は必要に応じて入力します。
(IPアドレスは上記 3 で設定したIPアドレスの範囲内から入力します)
7.【設定】ボタンを押して、画面の指示に従って、再起動します。
完了です。
■Windows 8のファイル共有設定
設定を行う前に、「システム」画面で、コンピュータ名とワークグループ名の確認をします。
1.デスクトップ画面で左下にマウスカーソルを合わせると、 スタートボタンが表示されます。
スタートボタンが表示されます。
右クリックをして、「システム」を選択すると、「システム」画面が開きます。
2.コンピュータ名は、共有する他のパソコンとは異なること、ワークグループ名は、共有する他のパソコンと同じ名称であることを確認します。
3.問題がある時は、「設定の変更」を選択して、システムのプロパティ画面を表示させ、「変更」ボタンを押したあとの画面で、コンピュータ名やワークグループ名の変更を行います。変更後は「OK」ボタンを押してください。
作業は3つあります。ファイル共有を有効にする、共有を行うフォルダを設定する、共有されたフォルダに接続テストを行うです。
(ファイル共有を有効にする)
1.スタート画面で右クリック、「すべてのアプリ」を選択します。
Windowsシステムツールから「コントロールパネル」を選択します。
2.「ネットワークの状態とタスクの表示」を選択します。
3.ネットワークが「プライベートネットワーク」になっていることを確認します。
「パブリックネットワーク」の場合は、共有が行えません。
4.左フレームの「共有の詳細設定の変更」を選択します。
5.「プライベート(現在のプロファイル)」の設定が以下のようになっているかを確認します。設定が異なっている場合は、以下のとおり変更を行い「設定の変更」ボタンを押します。
・「ネットワーク検索を有効にする」にチェック
・「ファイルとプリンターの共有を有効にする」にチェック
・「Windowsでホームグループ接続を管理できるようにする(推奨)」にチェック
(共有を行うフォルダを設定する)
1.共有するフォルダを右クリックし、「共有」-「特定のユーザー」を選択します。
2.「共有を行う人々を選んでください」で「Everyone」を選択して、「追加」ボタンを押します。
「Everyone」は共有ファイルに全てのユーザーがアクセスできます。
3.「共有」ボタンを押します。
4.共有されたフォルダ名を確認して「終了」ボタンを押します。
(別のPCから共有されたフォルダに接続テストを行う)
1.デスクトップ画面で左下にマウスカーソルを合わせると、 スタートボタンが表示されます。
スタートボタンが表示されます。
右クリックをして、「エクスプローラー」を選択します。
2.左フレームから「ネットワーク」を選択します。
3.共有フォルダを作成したコンピュータ名を選択します。
4.ネットワーク上の共有フォルダが表示され、アクセスが可能になります。
■IPアドレスを自動取得に設定
PCのIPアドレスを自動取得に設定します。
1.デスクトップ画面で左下にマウスカーソルを合わせると、 スタートボタンが表示されます。
スタートボタンが表示されます。
右クリックして「コントロールパネル」を選択します。
2.「ネットワークとインターネット」-[ネットワークと共有センター]を選択します。(表示方法が「カテゴリ」の場合)
表示方法が「大きいアイコン」または「小さいアイコン」の場合は、[ネットワークと共有センター]を直接選択します。
3.『ネットワークと共有センター』が表示されたら、左フレームから[アダプターの設定の変更]を選択します。
4.「Wi-Fi」(ネットワーク名および機種名が記載)を右クリックして、[プロパティ]を選択します。
5.「インターネット プロトコル バージョン4(TCP/IPv4)」を選択して、【プロパティ】を押します。
6.[IPアドレスを自動的に取得する]、[DNSサーバーのアドレスを自動的に取得する]を選択します。
7.【OK】ボタンを押して画面を閉じます。
■クイック設定WEBの起動
クイック設定WEBの起動方法はルーターモードとブリッジモードにより異なります。
(ルーターモードの場合)
1. PCを起動します。
2.ブラウザを起動し、アドレス欄に「http://aterm.me/」と入力し、ENTERキーを押します。
3.管理者パスワードの初期設定画面が表示されたら、管理者パスワードを決めてメモを残します。(重要です)
4.メモしたパスワードを画面に入力し、「設定」をクリックします。
5.「Windows セキュリティ」画面が表示されたらユーザー名とパスワードを入力し「OK」をクリックします。
ユーザー名:「admin」 パスワード:「メモしたパスワード」
6.クイック設定WEBが起動し、表示される。
ブラウザの「戻る」ボタンで戻ります。
■クイック設定WEBの不具合
いくつかの原因が考えられます。以下の方法を試してください。
1.動作モードによって、「aterm.me」では開くことができない時があります。
動作モードの確認します。ルーターモードとブリッジモードでは操作が違います。
2.PC側にIPアドレスが取得できていない事が考えられます。
無線LAN端末のIPアドレスを自動取得に設定してみてください。自動取得の方法はこちらです。
3.ネットワーク分離機能が使用できる機種の場合、セカンダリSSID(WEP)で無線接続していると、クイック設定Webで開くことはできません。有線接続で開いてください。
4.セキュリティソフトやファイアウォールソフトによって、クイック設定Webが正常に起動しない場合があります。
一時的に無効にして、処理後は有効に戻します。
5.プロバイダから提供されているPPPoE接続ツールを使用している場合、クイック設定Webが正常に起動しないことが考えられます。その場合は、一時的にソフトを停止します。
6.Webブラウザで、「ポップアップブロック」が有効に設定されている場合は、クイック設定Webが正常に起動しない場合があります。「ポップアップブロック」を無効にします。
手順はWebブラウザによって異なります。
例)デスクトップ版Internet Explorer 10で「ポップアップブロック」を無効にする手順
6-1.キーボードの『Alt』キーを押してメニューバーを表示させます。
6-2.メニューバーの「ツール」-「ポップアップブロック」から、「ポップアップブロックを無効にする」を選択します。
7.Webブラウザが、「オフライン」状態で動作している場合は、クイック設定Webが正常に起動しない場合があります。「オフライン」状態を解除します。
手順はご使用のWebブラウザによって異なります。ご使用のWebブラウザのサポートを確認してください。
例)デスクトップ版Internet Explorer 10で「オフライン」動作を解除する手順
7-1.キーボードの『Alt』キーを押してメニューバーを表示させます。
7-2.メニューバーの「ファイル」-「オフライン作業」を選択して、左横に入っていた「レ」(チェック)を外します。
8.Webブラウザで、JavaScriptを無効にしている場合は、クイック設定Webが正常に起動しない場合があります。JavaScriptは有効にしてください。
手順は使用のWebブラウザによって異なります。使用中のWebブラウザのサポートを確認してください。
例)デスクトップ版Internet Explorer 10でJavaScriptを有効にする手順
8-1.キーボードの『Alt』キーを押してメニューバーを表示させます。
8-2.メニューバーの「ツール」-「インターネットオプション」を選択します。
8-3.「セキュリティー」タブを選択して、「信頼済みサイト」を選んだあとに、「レベルのカスタマイズ」ボタンを押します。
8-4.「アクティブスクリプト」と「ファイルのダウンロード」で「有効にする」を選択して、【OK】ボタンを押します。
9.Webブラウザで、プロキシサーバの設定を行っている場合は、クイック設定Webが起動しない場合があります。一時的にプロキシサーバの使用を停止します。
手順は使用のWebブラウザによって異なります。使用中のWebブラウザのサポートを確認してください。
例)デスクトップ版Internet Explorer 10でプロキシサーバを停止する手順
9-1.キーボードの『Alt』キーを押してメニューバーを表示させます。
9-2.メニューバーの「ツール」-「インターネットオプション」を選択します。
9-3.「接続」タブを選択して、【LANの設定】ボタンを押します。
9-4.「設定を自動的に検出する」「自動構成スクリプトを使用する」「LANにプロキシサーバーを使用する」に入っている、「レ」(チェック)をすべて外し、【OK】ボタンを押します。
10.Webブラウザで、ダイヤルアップ画面が表示される場合は、インターネットに接続できません。ダイヤルアップを無効にします。>br />
ダイヤルアップ接続をしない設定
10-1.ブラウザを起動します。(I.E)
10-2.メニューバーの「ツール」から「インターネット オプション」を選択します。
10-3.インターネット オプションが開いたら、「接続」タブを選択します。
10-4.「ダイヤルしない」を選択して、「適用」ボタンを押します。
10-5.「LANの設定」ボタンを押します。
10-6.次の項目のチェックを外します。
・設定を自動的に検出する
・自動構成スクリプトを使用する
・LANにプロキシサーバを使用する
10-7.「OK」ボタンを押して、すべての画像を閉じます。
-セキュリティ-
■暗号化キーとSSIDの表示
WR8165N(親機)の裏面に暗号化キーとSSIDがラベルに記載されています。
クイック設定WEBで変更しない限り、この値が使用されます。
■ESS-IDステルス機能の有効化と無効化
1.クイック設定Webを起動します。
2.左フレームから『詳細モード』に切り替えて、『無線LAN設定』-『無線LAN設定』を選択します。
3.『無線LAN設定』画面で
「プライマリSSID」(または「セカンダリSSID」)の[ESS-IDステルス機能(SSIDの隠蔽)]で【使用する】を選択します。
無効化する場合は、【使用しない】を選択します。
4.【設定】ボタンを押し、画面の指示に従って再起動をします。
完了です。
■MACアドレスフィルタリングの設定
MACアドレスの登録とMACアドレスフィルタリングの有効化の2つの設定が必要です。
(MACアドレスの登録)
1.クイック設定Webを起動します。
2.左フレームから『詳細モード』に切り替えて、『無線LAN設定』-『MACアドレスフィルタリング』を選択します。
3.「MACアドレス」に無線LAN端末のMACアドレスを入力します。「コメント」は必要に応じて任意で入力します。
MACアドレスの入力は、「1234567890AB」のように入力します。
「:」(コロン)や「-」(ハイフン)の入力は不要です。
4.【設定】ボタンを押し、画面の指示に従って再起動をします。
保存された設定内容は、『MACアドレスエントリ』で確認できます。
完了です。
(MACアドレスフィルタリングを有効化)
1.左フレームから『無線LAN設定』を選択します。
2.「プライマリSSID」(または「セカンダリSSID」)の[MACアドレスフィルタリング機能]で【使用する】を選択します。
使用を行うSSID側で【使用する】を選択します。
3.【設定】ボタンを押し、画面の指示に従って再起動します。
完了です。
■親機のネットワーク名(SSID)が表示されない
ESS-IDステルス機能を有効にするとネットワーク名(SSID)が表示されません。
ESS-IDステルス機能は初期状態では無効となっています。
1.クイック設定Webを起動します。
2.左フレームから『詳細モード』に切り替えて、『無線LAN設定』を選択します。
3.『無線LAN設定』画面が表示されます。
「プライマリSSID」(または「セカンダリSSID」)の[ESS-IDステルス機能(SSIDの隠蔽)]で【使用しない】を選択します。
4.【設定】ボタンを押し、画面の指示に従って再起動します。
完了です。
■セカンダリSSIDの停止
1.クイック設定Webを起動します。
2.左フレームから『詳細モード』に切り替えて、『無線LAN設定』を選択します。
3.『無線LAN設定』画面が表示されます。
「セカンダリSSID」の[無線機能]で【使用しない】を選択します。
4.【設定】ボタンを押して、画面の指示に従って、再起動します。
完了です。
■無線チャネルの変更
オートチャネルセレクト機能搭載機種では、自動で電波干渉の受けにくいチャネルの選択を行ないます。
それでも無線が繋がりにくい場合は、まず電源を入れ直して様子をみます。
電源を入れ直しても状態が改善されない場合は、以下の手順で無線チャネルの変更を行ないます。
1.クイック設定Webを起動します。
2.左フレームから『詳細モード』に切り替えて、『無線LAN設定』-『無線LAN設定』を選択します。
3.『無線LAN設定』画面が表示ます。
[使用チャネル]から変更を行うチャネル番号を選択します。
他の無線LANからの影響を避けるには、他の無線LANで設定されているチャネルから4チャネル以上空けます。
4.【設定】ボタンを押して、画面の指示に従って、再起動します。
完了です。
無線の通信速度低下や電波干渉による不安定な接続状態が改善される場合があります。
■Win 8でESS-IDステルス機能設定で接続できない
1.PC画面右下のタスクトレイに表示されている、ワイヤレスネットワーク接続アイコンをクリックして、接続しているネットワークを表示します。
2.WR8165Nのネットワーク名(SSID)を右クリックして、「接続プロパティを表示する」を選択します。
3.「接続」タブを選択します。
4.「ネットワークが名前(SSID)をブロードキャストしていない場合でも接続する」にチェックを入れて「OK」ボタンを押して画面を閉じます。
完了です。
■MACアドレスの確認方法
無線LAN端末(カードまたはUSBタイプ)の場合
子機の裏面に記載されています。
無線LAN端末(ETHERNETボックス)の場合
子機の裏面に記載されています。
無線LAN 内臓PC の場合
(Win 8.1)
1.デスクトップ画面で左下にマウスカーソルを合わせると、 スタートボタンが表示されます。
スタートボタンが表示されます。
右クリックして、「コントロールパネル」を選択します。
2.「ネットワークとインターネット」-[ネットワークと共有センター]を選択します。
表示方法が「大きいアイコン」または「小さいアイコン」の場合は、[ネットワークと共有センター]を直接選択します。
3.『ネットワークと共有センター』が表示されたら、左フレームから[アダプターの設定の変更]を選択します。
4.「Wi-Fi」(ネットワーク名および機種名が記載)を右クリックして、[状態]を選択します。
5.【詳細】を選択します。
6.『物理 アドレス』より、MACアドレスの確認が行えます。
MACアドレスは「2桁-2桁-2桁-2桁-2桁-2桁の英数字」で記載されています。
完了です。
■ファイヤーウオールの設定と解除
Wi-Fi & 無線LAN設定の時、ウイルスやファイヤーウオールが有効になっていると正常に設定ができない場合があります。その場合設定を無効にし、設定終了後元に戻します。
ファイヤーウオールの設定と解除はこちら。
■無線LANの設定で、「ネットワークキー」「パスフレーズ」・・・等が表示される
無線LANの設定で、「ネットワークキー」「パスフレーズ」「ネットワークパスワード」等を入力してください。という画面が表示されたら、暗号化キーを入力してください。
暗号化キーはWR8165N(親機)の裏面のラベルに記載されています。
■不正アクセスの予防
不正アクセスの種類は沢山あり、それぞれ対応しなければなりません。
ここではWR8165Nへの無線LANの不正アクセスを防ぐ方法を紹介します。WR8165Nには「WPA2-PSK(TKIP、AES)」現在では一番強固なセキュリティが設定されています。
「らくらく無線スタート」、「らくらく無線スタートEX」で設定することで強固なセキュリティが設定されます。
■iPad・iPad mini/iPhone・iPod Touchの無線設定
iPad・iPad mini/iPhone・iPod Touchでの無線設定方法です。
1.ホーム画面で『設定』をタップします。
2.『設定』の中の「Wi-Fi」をタップします。
3.「Wi-Fi」が[オン]になっていることを確認します。
([オフ]と表示されている場合は、タップして[オン]にします。)
4.「ネットワークを選択...」で表示された一覧から、親機の裏面に記載されているネットワーク名(SSID)をタップします。
5.『パスワード入力』画面でAtermの暗号化キーを入力して、【Join】をタップします。
暗号化キーは、親機の裏面に貼られているラベルに記載されています。
■iPad・iPad mini/iPhone・iPod Touchで、無線接続ができない
iPad・iPad minin等で、インターネットに接続ができない時の確認方法です。
1. ネットワーク名(SSID)の確認をします。
親機本体裏面に記載されているネットワーク名(SSID)を確認します。
2. 暗号化キーの確認をします。
親機本体裏面に記載されている内容と異なる暗号化キーを入力してしまうと、インターネットに接続できません。
3. ネットワーク名(SSID)と暗号化キーの確認をします。
親機にはあらかじめ (購入時) ネットワーク名(SSID)と暗号化キーが設定されています。その値が接続時の値となります。
初期値 (購入時) が変更されている場合は、変更後のネットワーク名(SSID)と暗号化キーを設定します。
4. MACアドレスフィルタリングの確認をします。
MACアドレスフィルタリングが有効の場合、iPad・iPad miniのMACアドレスを親機に登録しないとつながりません。
MACアドレスは、ホーム画面の『設定』-「一般」-[情報]の「Wi-Fiアドレス」に記載されてます。
■iPhone・iPod touch・iPadでESS-IDステルス設定すると不具合が出る
ESS-IDステルス設定後に、無線に接続できなくなった場合は、親機のネットワーク名を入力し、再度接続を行います。
Wi-Fiの設定時、「ワイヤレスネットワークを選択...」の下に親機のネットワーク名は表示されないので、「その他...」をタップして、直接親機のネットワーク名を入力します。
■3DSを「らくらく無線スタート」で設定
1.3DS側の無線スイッチをON(無線ランプが黄色に点灯)にします。
2.HOME画面から「本体設定」をタッチします。
3.「インターネット設定」をタッチします。
4.「インターネット接続設定」をタッチします。
5.「接続先の登録」をタッチします。
6.「自分で設定する」をタッチします。
7.「らくらく無線スタート」をタッチします。
8.『アクセスポイントのらくらくスタートボタン(SETスイッチ)をPOWERランプが緑色に点滅するまで押し続けてください。』と表示されます。
1分以内に、親機の「らくらくスタートボタン」を長押しします。
POWERランプが緑点灯から緑点滅に変わったらボタンを離します。
9.緑点滅から少し待つと、POWERランプが橙点滅に変わり、3DSの画面に『もう一度アクセスポイントのらくらくスタートボタン(SETスイッチ)をPOWERランプが橙色に点灯するまで押し続けてください。』と表示されます。
30秒以内に、親機の「らくらくスタートボタン」を長押します。
POWERランプが橙点滅から橙点灯に変わりましたら、ボタンを離します。
10.橙点灯から少し待つと、POWERランプが緑点灯に変わります。
3DSの画面に『らくらく無線スタートの設定が完了しました。』と表示されましたら、設定は完了です。
その後、インターネットへの接続テストが開始されます。『接続テストに成功しました!』と表示されましたら、接続テストは成功です。
■DSi/DSi LLを「らくらく無線スタート」で設定
1.DSiメニューで「本体設定」(スパナのアイコン)をタッチします。
2.「無線通信」(本体設定の1画面目)をタッチして、無線機能が「ON」になっていることを確認します。
「OFF」になっている場合は、「ON」にタッチしてから「決定」をタッチします。
3.「インターネット」(本体設定の3画面目)をタッチします。
4.「接続設定」をタッチします。
5.接続先1~3の中から、「未設定」と表示された接続先をタッチします。
6.「らくらく無線スタート」をタッチします。
7.『アクセスポイントのらくらくスタートボタン(SETスイッチ)をPOWERランプが緑色に点滅するまで押し続けてください。』と表示されます。
1分以内に、親機の「らくらくスタートボタン」を長押しします。
POWERランプが緑点灯から緑点滅に変わりましたら、ボタンを離します。
8.緑点滅から少し待つと、POWERランプが橙点滅に変わり、DSiの画面に『もう一度アクセスポイントのらくらくスタートボタン(SETスイッチ)をPOWERランプが橙色に点灯するまで押し続けてください。』と表示されます。
30秒以内に、親機の「らくらくスタートボタン」を長押しします。
POWERランプが橙点滅から橙点灯に変わりましたら、ボタンを離します。
9.橙点灯から少し待つと、POWERランプが緑点灯に変わります。
DSiの画面に『らくらく無線スタートの設定が完了しました。』と表示されましたら、設定は完了です。
『設定内容をセーブしました。接続テストを開始します。』と表示された画面で、「はい」をタッチすると、インターネットへの接続テストが行えます。
■DS/DS Liteを「らくらく無線スタート」で設定
1.ニンテンドーWi-Fiコネクション対応のゲームソフトから、「Wi-Fiコネクション設定」を起動します。
起動方法はゲームソフトのマニュアルを確認してください。
2.「Wi-Fi接続先設定」をタッチします。
3.接続先1~3の中から、「未設定」と表示された接続先をタッチします。
4.「らくらく無線スタート」をタッチします。
5.『アクセスポイントのらくらくスタートボタン(SETスイッチ)をPOWERランプが緑色に点滅するまで押し続けてください。』と表示されます。
1分以内に、親機の「らくらくスタートボタン」を長押しします。
POWERランプが緑点灯から緑点滅に変化したら、ボタンを離します。
6.緑点滅から少し待つと、POWERランプがオレンジ点滅に変わり、DSの画面に『もう一度アクセスポイントのらくらくスタートボタン(SETスイッチ)をPOWERランプが橙色に点灯するまで押し続けてください。』と表示されます。
30秒以内に、親機の「らくらくスタートボタン」を長押ししてください。
POWERランプが橙点滅からオレンジ点灯に変わりましたら、ボタンを離します。
7.橙点灯からしばらくすると、POWERランプが緑点灯に変わります。
DSの画面に『らくらく無線スタートの設定が完了しました。』と表示されましたら、設定は完了です。
『設定内容をセーブしました。接続テストを開始します。』と表示された画面で、「はい」をタッチすると、インターネットへの接続テストが行えます。
■Wiiを「らくらく無線スタート」で設定
1.Wiiメニューから「Wiiオプション」(画面左下・丸の中にWiiと書かれたアイコン)を選択します。
2.「Wii本体設定」を選択します。
3.「インターネット」(Wii本体設定の2画面目)を選択します。
4.「接続設定」を選択します。
5.接続先1~3の中から、「未設定」と表示された接続先を選択します。
6.「Wi-Fi接続」を選択します。
7.「らくらく無線スタート」を選択します。
8.『アクセスポイントのらくらくスタートボタン(SETスイッチ)をPOWERランプが緑色に点滅するまで押し続けてください。』と表示されます。
1分以内に、親機の「らくらくスタートボタン」を長押しします。
POWERランプが緑点灯から緑点滅に変わりましたら、ボタンを離します。
9.緑点滅から少し待つと、POWERランプが橙点滅に変わり、Wiiの画面に『もう一度アクセスポイントのらくらくスタートボタン(SETスイッチ)をPOWERランプが橙色に点灯するまで押し続けてください。』と表示されます。
30秒以内に、親機の「らくらくスタートボタン」を長押しします。
POWERランプが橙点滅から橙点灯に変わりましたら、ボタンを離します。
10.橙点灯からしばらくすると、POWERランプが緑点灯に変わります。
Wiiの画面に『らくらく無線スタートの設定が完了しました。』と表示されましたら、設定は完了です。
『接続テストを開始します。』と表示された画面で、「OK」を選択すると、インターネットへの接続テストが行えます。
■PS3を「らくらく無線スタート」で設定
1.PS3のホームメニュー(起動直後の画面)から「設定」-「ネットワーク設定」を選択して、○ボタンを押します。
2.「インターネット接続設定」を選択して、○ボタンを押します。
インターネット接続の切断を確認する画面が表示された場合は、「はい」を選択して、○ボタンを押します。
3.「かんたん」を選択して、○ボタンを押します。
4.「無線」を選択して、○ボタンを押します。
5.「アクセスポイント別自動設定」を選択して、○ボタンを押します。
6.「らくらく無線スタート」を選択して、○ボタンを押します。
7.『アクセスポイントのらくらくスタートボタンをPOWERランプが緑に点滅するまで長押ししてください。』と表示されます。
1分以内に、親機の「らくらくスタートボタン」を長押しします。
POWERランプが緑点灯から緑点滅に変わりましたら、ボタンを離します。
8.緑点滅から少し待つと、POWERランプが橙点滅に変わり、PS3の画面に『もう一度らくらくスタートボタンをPOWERランプが橙に点灯するまで長押ししてください。』と表示されます。
30秒以内に、親機の「らくらくスタートボタン」を長押ししてください。
POWERランプが橙点滅から橙点灯に変わりましたら、ボタンを離します。
9.橙点灯からしばらくすると、POWERランプが緑点灯に変わります。画面には、設定一覧が表示されます。
PS3の画面に「設定一覧」が表示されたら、設定は完了です。
○ボタンを押して設定内容を保存してください。『保存が完了しました。』と表示されます。
○ボタン(「接続テストをする」)を押すと、インターネットへの接続テストができます。
■PSPを「らくらく無線スタート」で設定
1.PSP本体のワイヤレスLANスイッチをオンにします。ワイヤレスLANスイッチはPSP本体の上(または左下)にあります。
2.PSPのホームメニュー(起動直後の画面)から「設定」-「ネットワーク設定」を選択して、○ボタンを押します。
3.「インフラストラクチャーモード」を選択して、○ボタンを押します。
4.「新しい接続の作成」を選択して、○ボタンを押します。
5.「アクセスポイント別自動設定」を選択して、○ボタンを押します。
6.「らくらく無線スタート」を選択して、○ボタンを押します。
7.『アクセスポイントのらくらくスタートボタンをPOWERランプが緑に点滅するまで長押ししてください。』と表示されます。
1分以内に、親機の「らくらくスタートボタン」を長押しします。
POWERランプが緑点灯から緑点滅に変わりましたら、ボタンを離します。
8.緑点滅から少し待つと、POWERランプが橙点滅に変わり、PSPの画面に『もう一度らくらくスタートボタンをPOWERランプが橙に点灯するまで長押ししてください。』と表示されます。
30秒以内に、親機の「らくらくスタートボタン」を長押しします。
POWERランプが橙点滅からオレンジ点灯に変わりましたら、ボタンを離します。
9.橙点灯から少し待つと、POWERランプが緑点灯に変わります。
PSPの画面に「設定一覧」が表示されましたら、設定は完了です。
右ボタンを押すと、『○ボタンを押すと設定内容を保存します。』と表示された画面になりますので、○ボタンを押して設定内容を保存してください。『保存が完了しました。』と表示されます。
○ボタン(「接続テストをする」)を押すと、インターネットへの接続テストが行えます。
最後までご覧いただきありがとうございました。