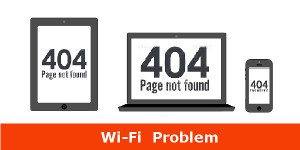NAD11 (Wi-Fi WALKER WIMAX2) の不具合の解説をしています。
不具合は無いほうが良い。当然です。しかし長く使用していると、様々な不具合に遭遇します。 不具合の約80%は単純なミスだと言われています。注意していれば防げたかもしれません。
(INDEX)
・電源に関する不具合
・通信の不具合
・クイック設定WEBの不具合
・初期化
電源に関する不具合
| 状態・現象 | 対処方法 |
| 充電できない |
以下の方法を試してください。 ■NAD11に同梱されている機器以外の機器を使用してることが考えられます。 同梱されている機器を使用してください。 ■充電量が90%以上の場合は充電ができません。 |
| 電源が切れる |
以下の方法を試してください。 ■電池残量不足が考えられます。 充電後、使用してください。 ■電池が高温になったときは自動的シャットダウンをします。 直射日光が当たっている。 高温下で使用している。 それ以外には電池の劣化が考えられます。 |
通信の不具合
| 状態・現象 | 対処方法 |
| インターネット接続不可 |
以下の方法を試してください。 ■サービスエリア外が考えられます。 エリアの確認をしてください。 エリア外の時は移動してください。 ■電波の状態が悪いことが考えられます。 受信状態の良い場所に移動してください。 ■ディスプレイ上に「WX2+」、「WX」が表示されない場合、インターネットの接続が設定されていないことが考えられます。 確認をしてください。 |
| よく切れる |
以下の方法を試してください。 ■電波の状態が悪いことが考えられます。 受信状態の良い場所に移動してください。 ■電池残量不足が考えられます。 充電後、使用してください。 ■NAD11とPC等の接続が正しく接続されていないことが考えられます。 確認をしてください。 ■周辺で他の機器との電波干渉が考えられます。 他の無線サービスとかアクセスポイントの干渉の有無を確認してください。 |
| 通信速度が遅い |
以下の方法を試してください。 ■プロバイダー等のサーバーが混雑していることが考えられます。 時間をおいてアクセスをしてください。 ■NAD11と無線LANの距離が近いことが考えられます。 距離を離して使用してください。 ■近くで無線チャネルの電波干渉とかデジタル機器が稼働中で電波の干渉などが考えられます。 チャネルの変更を試みてください。 (変更方法) (1) クイック設定WEBを起動します。 (2) [無線LAN設定]-[無線LANアクセスポイントの設定]で[使用チャネル]の変更をしてください。 チャネル変更は現在のチャネル番号に+4以上とします。それでも解消しない場合は更に、+4以上とします。 |
| Wi-Fiの接続不可 |
以下の方法を試してください。 (NAD11はWi-Fiスポット利用が可能です。Wi-Fiスポットエリア内であれば「WIMAX 2+」、「WIMAX」を経由することなくインターネット接続が可能です。) ■Wi-Fiスポットの設定が未完了になっていることが考えられます。 Wi-Fiの設定の確認をしてください。 (Wi-Fiスポットの設定) (1) PCを起動します。 (2) ブラウザを起動し、アドレス欄に「http://192.168.179.1」を入力し起動します。 (3) クイック設定WEBの「簡易設定」-「Wi-Fiスポット」の「使用する」にチェックを入れます。 (4) 「設定」をクリックします。 (5) 「保存定」をクリックします。 ■Wi-Fiスポットのエリア外が考えられます。 エリアの確認をしてください。 ■プロバイダーの契約状況が違っていることが考えられます。 プロバイダーの契約状況を確認してください。 |
クイック設定WEBの不具合
| 状態・現象 | 対処方法 | クイック設定WEBの起動方法 |
クイック設定WEBの起動方法を紹介します。 (1) PCの電源をONにし、起動します。 (2) ブラウザを起動し、アドレス欄に「http://192.168.179.1」を入力しENTERキーを押します。 (3) クイック設定WEBが表示されます。 初めての時は管理者パスワードの初期設定画面が表示され、パスワードを2回入力し、メモを残します。(後ほど使います) ユーザー名とパスワードの入力画面が表示されたら、ユーザー名「admin」、パスワード「メモを残したパスワード」を入力します。 「OK」をクリックします。 |
| 「http://192.168.179.1/」と入力してもクイック設定WEBが起動しない。 | 以下の方法を試してください。 ■プロキシの設定が考えられます。 プロキシの設定を解除しないと利用できません。解除の方法です。 (I.Eの場合) (1) ブラウザを起動します。 (2) 「ツール」-「インターネットオプション」-「接続」-「LANの設定」をクリックします。 (3) 「LANにプロキシサーバーを使用する」の「詳細」をクリックし、例外に「http://192.168.179.1」を入力し、「OK」をクリックします。 ■ファイヤーウオール、ウイルスの設定が考えられます。 ファイヤーウオール、ウイルスの設定がされていると動作が不安定になることがあります。ファイヤーウオール、ウイルスソフトを一時停止にして設定してください。終了後は元に戻します。 ■NAD11をクレードルから取り外し、ルータモードにしてクイック設定WEBを起動してください。 ■Java Scriptが無効になっていることが考えられます。 クイック設定WEBはJava Scriptを使用しています。有効にしてください。 (有効方法/Win 8) (1) 「スタート」画面で右クリックし「すべてのアプリ」をクリックし、「アプリ」画面にある「コントロールパネル」をクリックします。 (2) 「ネットワークとインターネット」-「インターネットオプション」をクリックします。 (3) 「セキュリティ」をクリックし、「信頼済サイト」をクリックします。 (4) 「サイト」をクリックします。 (5) 「このゾーンのサイトはすべてサーバーの確認を必要とする」のチェックを外します。 (6) 「このWEBサイトをゾーンに追加する」に「http://192.168.179.1」を入力し、「追加」をクリックし「閉じる」をクリックします。 (7) 「レベルのカスタマイズ」をクリックします。 (8) 画面をスクロールし、「アクティブスクリプト」と「ファイルのダウンロード」を「有効にする」に変更し、「OK」をクリックします。 (9) 「はい」をクリックします。 (10) 「適応」をクリックします。 (11) 「OK」をクリックします。 ■IPアドレスの取得が正常にされていないことが考えられます。 (IPアドレスの自動取得の設定方法) (1) ブラウザを起動します。(IE) (2) 「ツール」の「インターネットオプション」を選択します。 (3) 「接続」タブをクリックします。 (4) ダイヤルアップの設定の欄で「ダイヤルしない」を選択します。 (5) 「LANの設定」をクリックします。 (6) 「設定を自動的に検出する」、「自動構成スクリプトを使用する」、「LANにプロキシ―サーバを使用する」のチェックを外し、「OK」をクリックします。 (7) 「OK」をクリックします。 |
| 管理者パスワードを忘れた |
■NAD11を初期化してパスワードの再設定が必要です。 パスワードを忘れた場合は、初期化し再設定が必要です。 そんな事にならないために、保存と復元する機能が搭載されています。こちらです。(設定内容の保存と復元を参照) |
| 「ハードウエアのアドレスが・・・競合している・・・」と表示される |
■「OK」をクリックしてIPアドレスの再取得を行います。 (Win 8/8.1) (1) 「スタート」画面で右クリックし「すべてのアプリ」をクリックし、「アプリ」画面にある「コマンドプロンプト」を右クリックし、「管理者として実行」をクリックします。 (2) 「ユーザーアカウント制御」画面が表示されたら、「OK」又は「続行」をクリックします。 (3) 「ipconfig/release」を入力してENTERキーを押します。 (4) 次に、「ipconfig/renew」を入力してENTERキーを押します。 (5) IPv4アドレスをチェックします。「192.168.179.999」を確認。999:1以外。 (Mac OSX v10.6) (1) アップルメニュー「システム環境設定」、「ネットワーク」を選択します。 (2) 「ネットワーク」画面で、「AirMac」を選択し、「詳細」をクリックします。 (3) 「TCP/IP」タブをクリックします。 (4) 「DHCPリースを更新」をクリックし、IPv4アドレスをチェックします。「192.168.179.999」を確認。999:1以外。 (ios 4.2) (1) 「ホーム」の「設定」をタップします。 (2) 設定メニューの「Wi-Fi」をタップします。 (3) 「ワイヤレスネットワーク・・・」からチェックされているSSIDのチェックボタンをタップします。 (4) 「DHCPリソースを更新」をタップします。 (5) 「DHCPリソースを更新しますか?」をタップします。 |
初期化
ディスプレイによる初期化とクイック設定WEBによる初期化の2通りあります。更に、便利な機能として設定内容の保存と復元があります。
| ディスプレイでの初期化 |
(1) NAD11のディスプレイを通常表示後、SETボタンを押し、メニューの「初期化」を表示します。 (2) SETボタンを長押し、「初期化します」が表されたらSETボタンを押し「YES」を選択します。 (3) SETボタンを長押し、「設定されました・・・。」と表示されたらボタンを離します。 (4) 再起動後、通常表示されます。 初期化をすると今までの内容がクリアされ工場出荷状態に戻ります。 |
クイック設定WEBによる初期化 |
(1) クイック設定WEBを起動後、「設定値の初期化」をクリックします。 (2) 「OK」をクリックします。 初期化をすると今までの内容がクリアされ工場出荷状態に戻ります。 |
| 設定内容の保存と復元 |
今まで設定した内容を保存しておくことができます。その時の保存と復元方法です。 【保存】 (1) クイック設定WEBを起動後、「ファイルへ保存」をクリックします。 (2) PC上のディスクトップ等へ分かりやすい名前を付け保存します。 【復元】 (1) クイック設定WEBを起動後、上で保存した場所で「参照」をクリックします。 (2) 「設定ファイル」欄を確認後、「設定値の復元」をクリックします。 (3) 再起動メッセージが表示されたら「OK」をクリックします。 (4) 再起動完了メッセージが表示されたら「OK」をクリックします。 |
最後までご覧いただきありがとうございました。
Amazon Shop 送料無料(一部除)