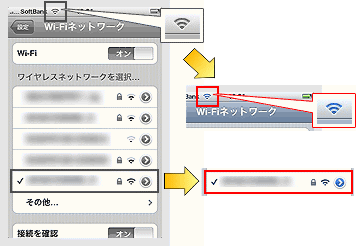ATERM WG2600HPの解説
ATERM WG2600HPの解説をしています。
ATERM WG2600HPには次のような子機の接続が可能です。
- イーサネットコンバータ
- ATERMシリーズ子機
- 無線LAN内臓PC
- スマートホン
- ゲーム機
- テレビなどです。
WG2600HPは2つのモデルが用意されています。
親機単体とイーサーネットコンバータ(無線LAN子機)セットです。
WG2600HPは高速のWi-Fiです。
その速度を有効に活かすにはWAN側の速度を高速にすることと、LAN側も親機と子機を1733Mbps(理論上)の速度とすることです。LAN側の速度を高速化するにはイーサーネットコンバータセット(無線LAN親機・子機)が最適です。
WG2600HPの設定
設定には手順があります。
・親機の接続(電源ON等)、
・子機から親機接続、
・接続確認
です。
その順番で設定を進めます。
HPが表示されれば完了です。
1. 親機の接続(電源ON等)
「つなぎかたガイド」に沿って接続をします。「つなぎかたガイド」はこちら。(PDFです)
2. 子機から親機接続
Wi-Fi親機(WG2600HP)への接続は子機から行います。その子機ですが下記表1の様な子機が接続できます。
| 子機の種類 | 設 定 方 法 |
| WG2600HPの場合 (イーサネットコンバータセットの子機使用) |
イーサネットコンバーターで設定 |
| Wi-Fiゲーム機の場合 |
らくらく無線スタート対応機は らくらく無線スタートで設定 (取扱説明書を参照) ・PS VITA ・PS3 ・PSP ・Wii u ・Wii ・N-3DS ・N-DSi ・N-DS等 らくらく無線スタート非対応機 手動設定 (取扱説明書を参照) ・XBOX360等 |
| ios 搭載機の場合 (ipad/iPhone/iPod) |
設定は2通りあります 「らくらくQRスタート」で設定 こちら 手動設定 こちら |
| Android 搭載機の場合 |
「らくらくかざしてスタート」で設定 こちら(らくらくQRスタート、手動もあり) |
| NEC製子機の場合 |
「らくらく無線スタート」で設定 (使用する子機の取扱説明書を参照) |
|
他社製子機の場合 (無線LAN内臓PC、NEC製子機も可) |
設定は2通りあります 「らくらく無線スタートEX」で設定 手動(ワイヤレスネットワーク)で設定 ・Windows 8 ・Windows 7 ・Windows VISTA等 |
| MAC OSX v10.10の場合 | MAC手動設定 |
3. 接続確認
インターネットにつながることを確認して下さい。
ブラウザを起動し、HPが表示されれば完了です。
イーサネットコンバーターの設定
WG2600HPのイーサネットコンバータセットは、WG2600HPが2台です。片方を親機として他方を子機として使用します。背面の切替スイッチで切替使用します。すでにほとんどの設定は完了しています。
WG2600HPは1733Mbps(理論上)の高速です。親機と子機の双方で規格を合わせることで高速が実現します。
子機 WG2600HPの設定方法
|
(1) 本体にスタンドなどを取り付けます。
(2) PCの電源を切ります。 (3) モデム等の電源を切ります。 (4) 親機 (WG2600HP)のWANとモデムなどLANポートをLANケーブルで接続します。 親機 (WG2600HP)のモード切替スイッチは「RT」、子機 (WG2600HP)のモード切替スイッチは「CNV」です。 (5) モデム等の電源を入れます。 (6) 親機 (WG2600HP)の電源を投入し1分ほど待ちます。 (7) 親機 (WG2600HP)のPOWERランプ、WANランプが緑点灯。更に、2.4GHz、5GHzランプが緑点灯 (あるいは点滅) 、ACIVEアンプは消灯(あるいは緑点灯)を確認します。 以上でWG2600HPのイーサネットコンバータセットの接続は完了です。 |
MAC手動設定
PCのワイヤレス機能を「有効」にする。
|
(1) アップルメニューの[システム環境設定] -[ネットワークアイコン]をクリックする。 (2) サービスリストから[Wi-Fi]を選択する。 (3) [ネットワーク名]のプルダウンメニューで親機のネットワーク名(SSID)を選択する。 (親機の側面に記載されています) (4) 「パスワード」に親機の暗号化キー入力して「接続」をクリックする。 (親機の側面に記載されています) (5) 「状況」に「接続済」と表示される。
|
ios(ipad/iPhone/iPod) の手動設定
手動での設定方法です。
iosのiPhone、iPad、iPod touchの設定です。この設定ではSSID、暗号化キーを使用します。
親機の側面にラベルがあります。こんなラベルです。SSIDと暗号化キーをメモをしてください。通常はオーナーSSID、オーナー暗号化キーです。
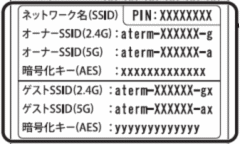
(ラベル例)
iPad の手動設定
iPhone の手動設定
iPod touch の手動設定
【iPad】の場合
(1) 「ホーム」画面の「設定」アイコンをタップします。
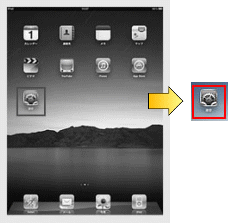
(2) 設定メニューの「Wi-Fi」をタップします。「Wi-Fi」ボタンが「オフ」になっている場合は、ボタンをタップして「オン」にします。
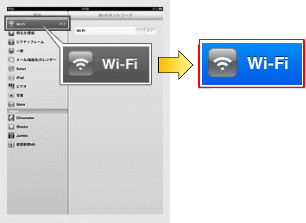
(3) 受信可能な無線LANアクセスポイントの一覧が表示されます。上でメモしたAtermのネットワーク名(SSID)をタップします。
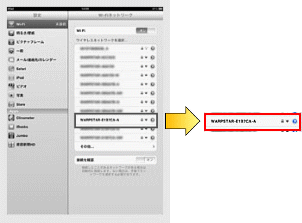
(4) 上でメモしたAtermの暗号化キー(大文字、小文字そのまま)を入力し、「Join」ボタンをタップします。
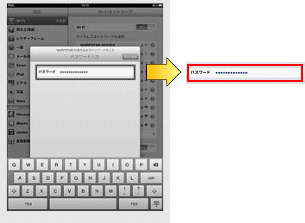
(5) これで設定は完了です。 画面上部のステータスバーにWi-Fiアイコンが表示されます。
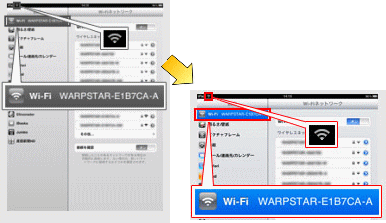
(1) 「ホーム」画面の「設定」アイコンをタップします。
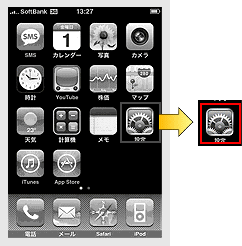
(2) 設定メニューの「Wi-Fi」をタップします。
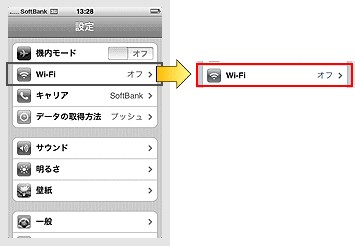
(3) 「Wi-Fi」ボタンが「オフ」になっている場合は、ボタンをタップして「オン」にします。
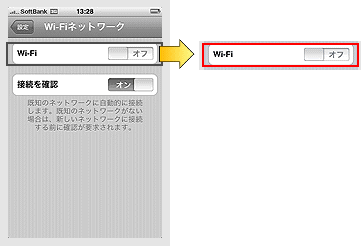
(4) 受信可能な無線LANアクセスポイントの一覧が表示されます。上でメモしたAtermのネットワーク名(SSID)をタップします。
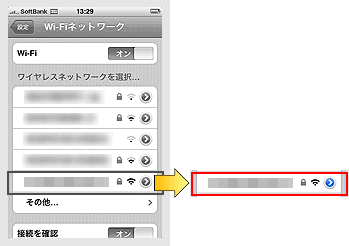
(5) 「パスワード」にメモしたAtermの暗号化キー(半角大文字/小文字のまま)を入力し、「Join」ボタンをタップします。
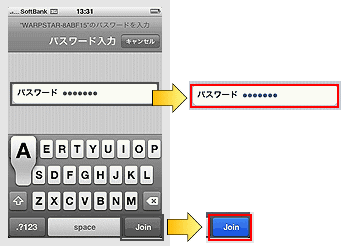
(6) これで設定は完了です。画面上部のステータスバーにWi-Fiアイコンが表示されます。
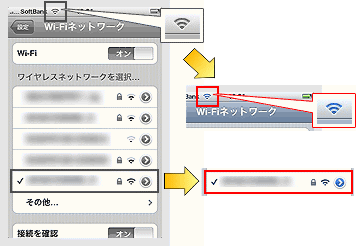
【iPod touch】の場合
(1) 「ホーム」画面の「設定」アイコンをタップします。
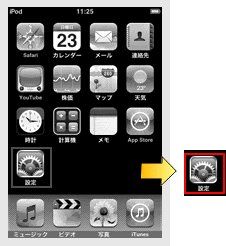
(2) 設定メニューの「一般」をタップします。
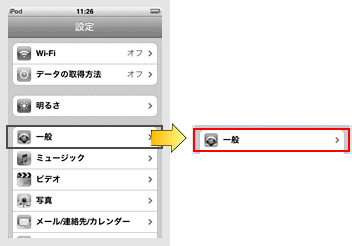
(3) 「キーボード」をタップします。
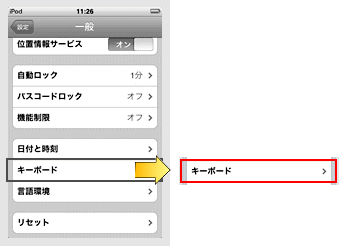
(4) 「各国のキーボード』」をタップします。
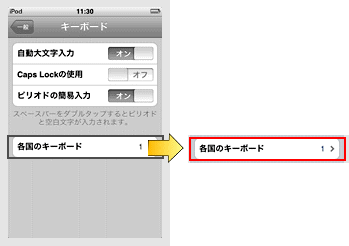
(5) 「英語」がオフになっている場合は、ボタンをタップして「オン」にします。設定メニューに戻ります。
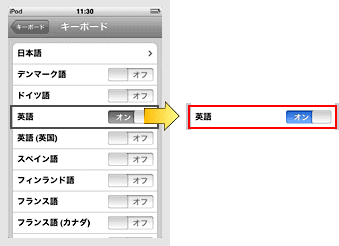
(6) 設定メニューで、「Wi-Fi」をタップします。
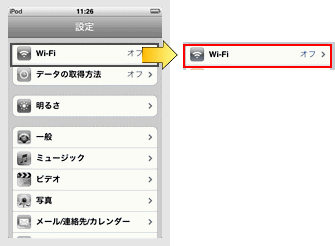
(7) 「Wi-Fi」ボタンが「オフ」になっている場合は、ボタンをタップして「オン」にします。
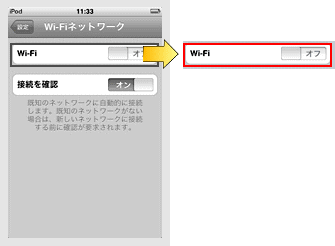
(8) 受信可能な無線LANアクセスポイントの一覧が表示されます。上でメモしたAtermのネットワーク名(SSID)をタップします。
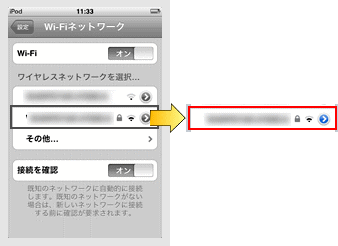
(9) 「パスワード」に上でメモしたAtermの暗号化キー(半角大文字/小文字のまま)を入力し、「Join」ボタンをタップします。
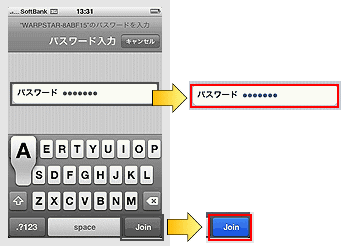
(10) これで設定は完了です。画面上部のステータスバーにWi-Fiアイコンが表示されます。