ATERM WR8165N の無線接続とインターネット接続
ATERM WR8165N の無線接続とインターネット接続を紹介しています。
Wi-Fiをインターネットに接続するには、無線の接続とインターネットの回線接続が必要です。
早速、無線接続を始めましょう。
「接続の準備作業」は重要なので、必ず確認してください。
(INDEX)
【準備作業】
・接続の準備作業
【スマホ・タブレットの無線接続】
・Android無線接続
・ios無線接続
・QRコード無線接続
【PCの無線接続】
・WPS接続 (プッシュ式)
ワイヤレスネットワーク接続
・Windows 10
・Windows 8.1/8
・Windows 7
【インターネットの回線接続】
・基本設定画面が表示された時
【その他】
・クイック設定WEBの起動
・ブリッジモードに設定
・同梱物
【WR8165N 関連情報】
・WR8165N 関連情報
【おわりに】
・まとめ
接続の準備作業
1. 機器の配線を行います。
【図1】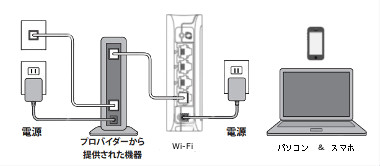
2. ルータ/ブリッジモード切替スイッチを設定します。
Wi-Fiの底面にルータ/ブリッジモード切替スイッチがあります。「ブリッジモード」に設定します。
【図2】
3. 上記【図1】のモデム(プロバイダーから提供された)、Wi-Fiの電源を切ります。
数分後、電源を入れます。ランプの状態を確認をします。
・POWERランプ:緑点灯
・ACTIVEランプ:緑点灯、消灯
・AIRランプ:緑点灯、緑点滅
Android 無線接続
Android の無線接続です。
Wi-Fiの背面に記載されているプライマリ「SSID」、「暗号化キー」を使用します。
(Android OS 6.0.1)
1. 「メニュー」 ボタン - 「設定」をタップします。
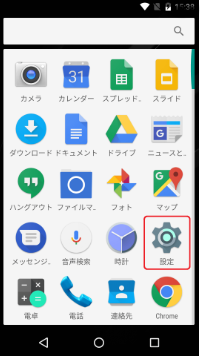
2. 設定画面で、「Wi-Fi」をタップします。
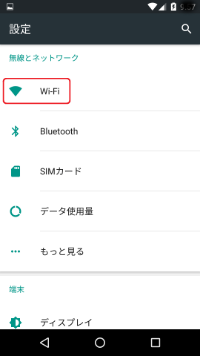
3. Wi-Fi の設定がOFFになっている場合は「ON」にします。
接続するアクセスポイントをタップします。
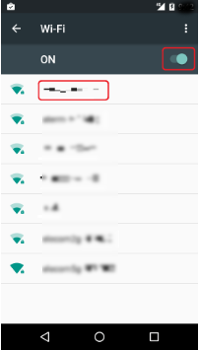
4. アクセスポイントのサインイン画面が表示されます。
「パスワードを表示する」にチェックを入れます。
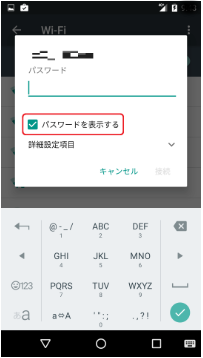
5. アクセスポイントのパスワードを入力し「接続」ボタンをタップします。
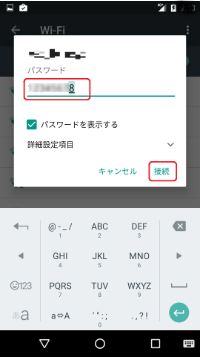
6. 接続が完了すると接続先の一覧が表示されます。
接続中のアクセスポイントの下に「接続済み」と表示されます。
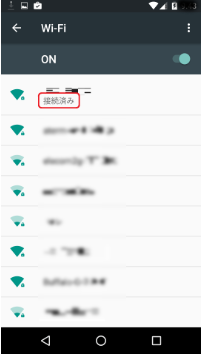
以上で無線接続は完了です。
ブラウザを起動して、インターネットの接続確認をしてください。
表示されれば完了です。
「基本設定(かんたんモード)」の画面が表示された時は、こちらで設定を続けます。
ios 無線接続
ios の無線接続です。Wi-Fiの背面に記載されているプライマリ「SSID」、「暗号化キー」を使用します。
1. 「設定」をタップします。
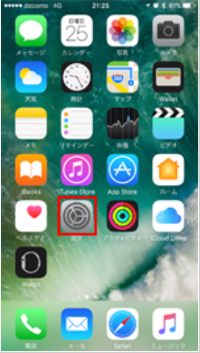
2. 「Wi-Fi」をタップします。
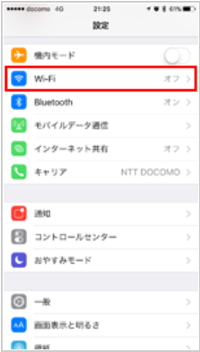
3. 「Wi-Fi」の設定画面が表示されます。
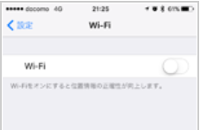
4. 「Wi-Fi」のスイッチを「オン」にします。
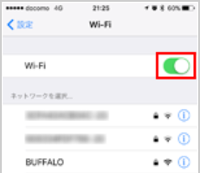
5. Wi-Fiに記載されているプライマリ「SSID」をタップします。
ここでは「BUFFALO(例としました)」を選択します。
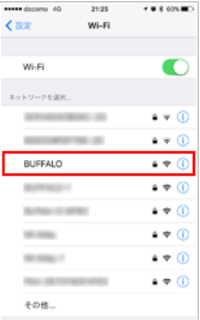
6. パスワードの入力です。
Wi-Fiに記載されているプライマリ「暗号化キー」を入力します。
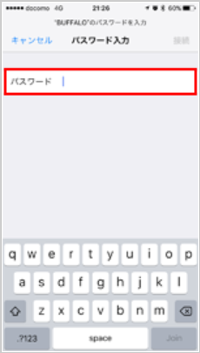
7. 「接続」をタップします。
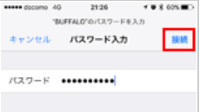
8. Wi-Fiに接続されます。
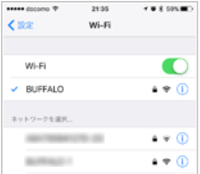
9. ステータスバーにWi-Fiアイコンが表示されていることを確認します。
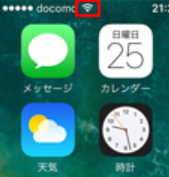
以上で無線接続は完了です。
ブラウザを起動して、インターネットの接続確認をしてください。
表示されれば完了です。
「基本設定(かんたんモード)」の画面が表示された時は、こちらで設定を続けます。
QRコード無線接続
QRコードを読み取って「SSID」、「暗号化キー」を意識することなく接続する方法です。
1. スマートホン・タブレットから「ATERM らくらくQRスタート」サイトにアクセスをします
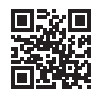 「http://qr.aterm.jp」にアクセスをします。
「http://qr.aterm.jp」にアクセスをします。
2. サイトの画面の指示に従ってください。
専用のアプリケーション「ATERM らくらくQRスタート」をダウンロードして、インストールします。
3. インストールした「ATERM らくらくQRスタート」を起動します。
4. カメラビュー画面でWR8165Nの「QRコード」を読み取ります。
【同梱-図3】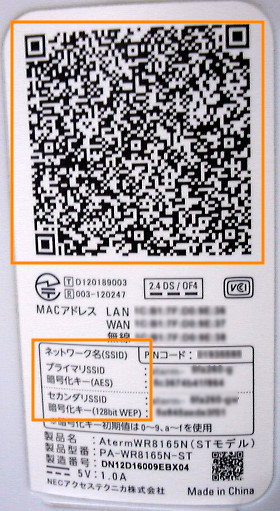
上段:QRコードです。
5. 設定内容が表示されたら、「設定適応」をタップします。
(iosの場合は設定が続きます)
以上で無線接続は完了です。
ブラウザを起動して、インターネットの接続確認をしてください。
表示されれば完了です。
「基本設定(かんたんモード)」の画面が表示された時は、こちらで設定を続けます。
WPS接続
Wi-Fiの背面のらくらくスタートボタン(WPSプッシュボタン)を押して設定します。
Wi-Fi・子機ともWPSに対応していなければなりません。
1. タスクトレイのネットワークアイコンをクリックします。
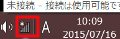
2. ネットワーク一覧が表示され、Wi-Fiの背面に記載されているプライマリ「SSID」を選択します。
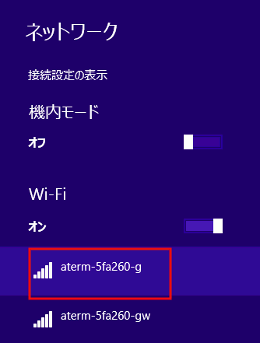
3. [接続]をクリックして、Wi-Fiの背面の「らくらくスタート(WPSプッシュ)」ボタンを5秒程度押し(Wi-FiのPOWERランプが緑点滅するまで)ます。
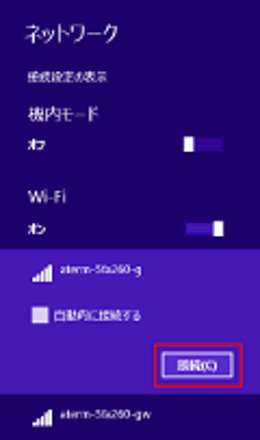
4. しばらくすると「接続済み」と表示されます。
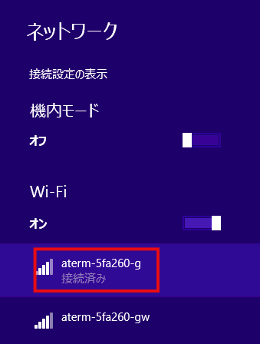
以上で無線接続は完了です。
ブラウザを起動して、インターネットの接続確認をしてください。
表示されれば完了です。
「基本設定(かんたんモード)」の画面が表示された時は、こちらで設定を続けます。
ワイヤレスネットワーク接続
Windows のワイヤレスネットワーク接続で無線接続します。
Windows 10
Wi-Fiの背面に記載されているプライマリ「SSID」と「暗号化キー」を確認してください。設定で使用します。
1. PCのデスクトップ画面のタスクトレイの「未接続」アイコンをクリックします。
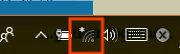
2. Wi-Fiの一覧が表示されます。
「sakamoto-ryouma」と表示されている「SSID」をクリックして、「自動的に接続」にチェックを入れ、「接続」をクリックします。
余談ですが、ここでは「坂本龍馬」というプライマリ「SSID」にしました。
日本語は使用できないためローマ字表記です。(sakamoto-ryouma)
「SSID」は自由にネーミングできます。興味のある方は挑戦してください。
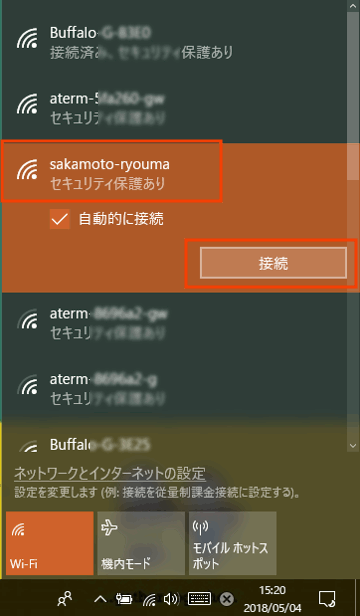
3. Wi-Fiの背面に記載されているプライマリ「暗号化キー」を入力して、「次へ」をクリックします。
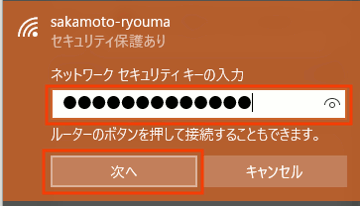
4. 「sakamoto-ryouma」に接続済と表示されます。
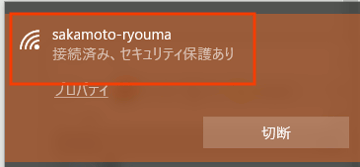
以上で無線接続は完了です。
ブラウザを起動して、インターネットの接続確認をしてください。
表示されれば完了です。
「基本設定(かんたんモード)」の画面が表示された時は、こちらで設定を続けます。
Windows 7
Wi-Fiの背面に記載されているプライマリ「SSID」と「暗号化キー」を確認してください。設定で使用します。

1. タスクトレイに表示されている「ネットワーク」アイコンをクリックします。
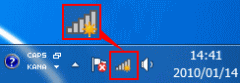
2. 接続するSSIDにカーソルを載せると「セキュリティの種類」が表示されます。
「SSID」を選択します。
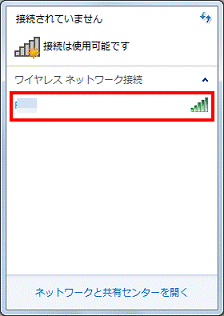
3. 「接続」ボタンをクリックします。
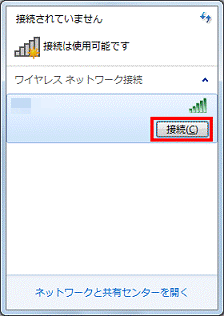
4. 「ネットワークセキュリティキーを入力してください」と表示されます。
セキュリティキー欄にWi-Fiの背面に記載されているプライマリ「暗号化キー」を入力します。
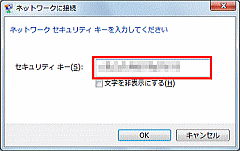
5. 「OK」をクリックします。
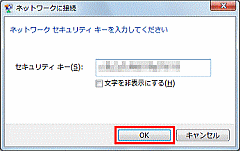
6. 「SSIDに接続しています...」と表示されます。表示が消えるまで、そのまま待ちます。
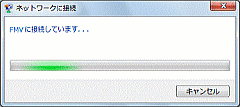
7. タスクトレイの「ネットワーク」アイコンをクリックします。
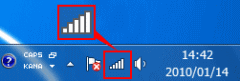
8. 上記 2. で選択した「SSID」の右横に「接続」と表示されていることを確認します。
これで接続が完了しました。
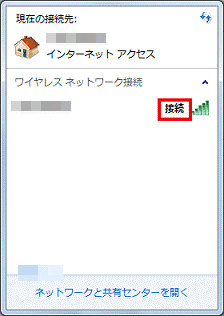
以上で無線接続は完了です。
ブラウザを起動して、インターネットの接続確認をしてください。
表示されれば完了です。
「基本設定(かんたんモード)」の画面が表示された時は、こちらで設定を続けます。
Windows 8.1/8
Wi-Fiの背面に記載されているプライマリ「SSID」と「暗号化キー」を確認してください。設定で使用します。

1. 「スタート」で「デスクトップ」を選択し、
デスクトップ右下のタスクトレイに表示されているインターネットアイコンをクリックして、無線接続の画面を表示します。
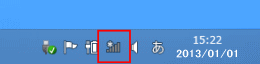
2. Wi-Fiに記載されている「SSID」を選択してください。
(ここでは例としてnetwork-1110としました)
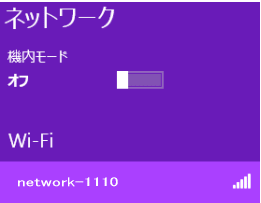
3. 「自動的に接続する」にチェックを入れて、「接続」をクリックします。
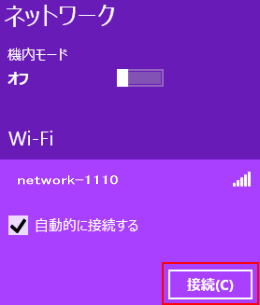
4. Wi-Fiの背面に記載されているプライマリ「暗号化キー」を入力して、「次へ」をクリックします。
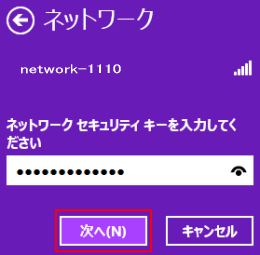
5. 次の画面が表示された時は、環境に合った設定を選択します。
接続する設定がわからない場合は、「はい、共有をオンにしてデバイスに接続します」をクリックします。
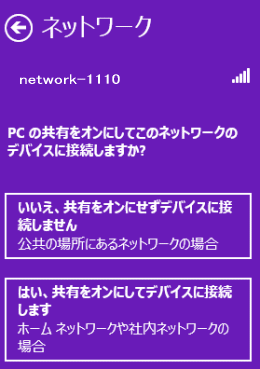
6. 接続が完了すると、アイコンが以下のように表示されます。
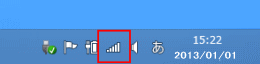
7. 「SSID」の横に『接続済み』と表示されます。
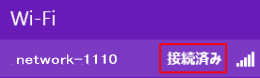
以上で無線接続は完了です。
ブラウザを起動して、インターネットの接続確認をしてください。
表示されれば完了です。
「基本設定(かんたんモード)」の画面が表示された時は、こちらで設定を続けます。
基本設定(かんたんモード)画面が表示された時
基本設定(かんたんモード)画面が表示されます。
(PPPOEでフレッツ光/ADSLなどの場合)
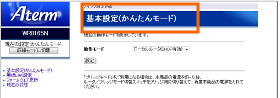
メッセージの指示に従って設定作業を続けてください。

クイック設定WEBの起動
クイック設定WEBを使用することで、Wi-Fi(WR8165N)の設定内容の確認、変更ができます。
(クイック設定WEBでは、JavaScriptを使用しています。有効にしてください)
起動するためには、Wi-Fi(WR8165N)と子機が無線でつながっていなければなりません。タスクトレイの「接続」を確認します。

1. プロバイダー提供のVDSL (Aterm BL172HV) とWR8165Nのケーブルを外します。
2. Wi-Fiの底面のルータ/ブリッジモード切り替えスイッチを「ルータ」にします。
(図ではブリッジになっていますが「ルータ」です)
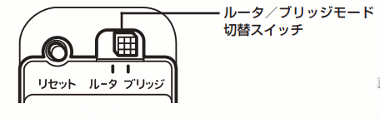
3. PCとWi-Fiの電源を切ります。取り外したケーブルを接続して、2,3分後電源を入れます。
4. POWER、AIRランプの緑点灯を確認して、ブラウザを起動、アドレス欄に「192.168.10.1」と入力して、ENTERキーを押します。
(Google Chrome )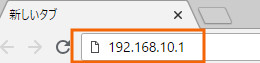
5. IDとパスワードの入力(Windows セキュリティ)画面が表示されることがあります。
表示された場合
ID:「admin」
pass:「password」 (前回入力したものがあれば、それを入力します)
を入力して、「OK」をクリックします。
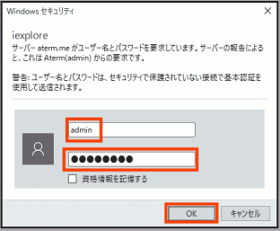
6. クイック設定WEBが起動し、画面が表示されます。
モードは2つ。かんたんモードと詳細モードを切り替えて使用します。
(かんたんモードの例)
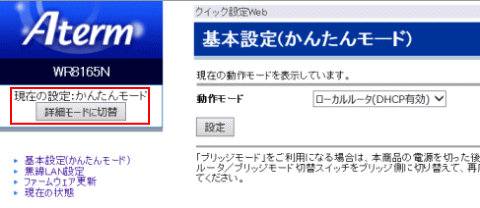
(詳細モードの例)
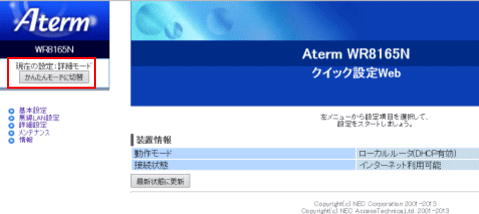
以上で完了です。
ブリッジモードに設定
ネットワーク環境の紹介をします。
(接続の準備作業の図1参照)
・BL172HV(ブロードバンドモデム・・・プロバイダーからの提供された機器)を「ルータ」として設定
・WR8165N(Wi-Fi)を「ブリッジ」として設定
それらを接続して、インターネットに接続を行いました。
BL172HV、WR8165N双方とも「ルータ」に設定すると、レスポンスが落ちることが考えられ為、WR8165N(Wi-Fi)を「ブリッジ」として設定しました。
WR8165Nの底部に、「ルータ/ブリッジモード切替スイッチ」があります。
同梱物
1. 同梱内容
【同梱-図1】
WR8165N本体
取扱説明書と保証書
電源ケーブル
LANケーブルの4点
2. ブロードバンドモデム(BL172HV)とWR8165Nの接続
【同梱-図2】
WR8165Nのサイズがかなりコンパクトになっています。
BL172HVと比較するとこの大きさです。
3. WR8165Nに記載のQRコードとセキュリティ情報
【同梱-図3】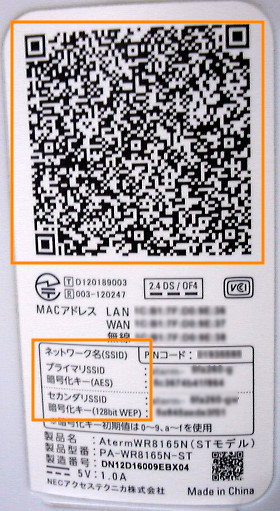
本体背面に記載されています。
上段:QRコード
下段:プライマリ「SSID」と「暗号化キー」それとセカンダリ「SSID」と「暗号化キー」
WR8165N 関連情報
・SSIDの変更と暗号化キーの変更 (リンク)
ネットワーク名(SSID)と暗号化キーの変更方法を紹介しています。
・ネットワーク名(SSID)の削除 (リンク)
ネットワーク名(SSID)の変更では、SSIDが入れ替えではなく追加です。そのSSIDを整理する操作です。
まとめ
WR8165Nの無線接続とインターネットの接続の紹介です。接続端末はスマートホン・タブレットとPCです。
スマートホン・タブレットの接続では、QRコードを読み取り接続する方法と、「SSID」を確認して、「暗号化キー」を入力する方法です。
PCの接続では、WPSをプッシュする方法と「SSID」を確認して、「暗号化キー」を入力する方法です。
スマートホン・タブレットとPCを自動で接続するか、「SSID」を確認して、「暗号化キー」で接続する方法のどちらかを選ぶことになります。
インターネットの接続では、PPPOE(フレッツ光/ADSL等)の時は、プロバイダーから通知されている情報を入力することになります。
最後までご覧いただきありがとうございました。
