ATERM WM3600R の解説
ATERM WM3600Rの無線LANルータの解説です。
ATERM WM3600Rは WIMAX専用のルーターで、ATERM WM3500Rの後継機種です。
ですからレベルアップされています。
大きなレベルアップは2つあります。
・最大10時間連続通信バッテリー 。
・公衆無線LAN対応。
(WiMAXエリア外でも、公衆無線LAN利用エリアなら自動切り替えでインターネットの利用ができます)
(MENU)
ATERM WM3600Rのメリット
ATERM WM3600Rの商品説明
ATERM WM3600Rの設定方法
(WM3600Rに対して多かったお問合せ項目)
問合-01 速度について(繋がらない、寸断、遅いなど)
問合-02 ケース・カバー
問合-03 セキュリティ
問合-04 解説書はどこ
問合-05 スマートホンのカンタン設定
問合-06 ランプの状態
問合-07 クレードル
ATERM WM3600Rのメリット
数多くありますが、主なメリットをご紹介します。
【メリット】
(1)最大10時間連続通信バッテリー。
(2)自動切換えによる公衆無線LAN対応。
(3)外出先ではモバイル(無線)利用、自宅で有線利用(クレードル使用)かモバイル(無線)利用が可能です。
(4)クレードル(別売)は有線ルータとして、又、充電器としても利用が可能です。
(5)工事が不要です。もちろん工事費も不要です。
(6)初級者でも設定がカンタンにできます。
(7)速度は下りが40Mbpsです。3G(7.2Mbps)より高速です。
(8)スマホ、タブレット端末も利用可能で、IOS専用、Android専用機能が搭載されました。
ATERM WM3600Rの商品説明
ATERM WM3600RはWIMAX専用の無線LANルータです。
商品の搭載機能などをご紹介します。(前モデルより強化、追加されたものは網掛けしました)
| 項目 | 概要 |
| 長時間バッテリー | 充電にはWM3600Rの専用クレードルを利用する方法と本体からコンセント経由で充電する方法があります。最大10時間連続通信が可能となりました。それでも電池切れを心配する方にはモバイル・ブースターが用意されています。それをご紹介します。 |
| 公衆無線LAN対応 | モバイルWiMAXルータ初。 WiMAXエリア外に出ても、公衆無線LAN利用可能エリアなら自動的に切り替え使用が可能です。 (対応公衆無線LANサービスはHOT SPOT BBモバイルポイントなど) |
| 接続台数 | 同時接続最大12台までの接続(無線LAN)が可能です。 SSID単位では最大8台接続可能です。 |
| カンタン設置 | 回線工事が不要なので導入が簡単です。特に初級者にとっては安心です。 |
| 即、利用可能 | 無線LAN/有線LANで接続したパソコンのWWWブラウザ画面から、ウィザードの案内に従ってサイトにアクセスし、サービス加入契約が即行えます。その後、インターネット利用ができます。 |
| コンパクトサイズ | 約95(W)×70(D)×12.8(H)mm 約110g |
| 通信状態を一目でチェック | WiMAX通信状態をLEDランプで表示しています。 |
| 簡単無線LAN設定 | 「らくらくスタートボタン」を押すだけで、SSIDや暗号化キーを含む設定情報を、自動的に子機側に転送して登録します。 |
| カラー | 3色(レッド/ホワイト/ブラック) |
| 無線のセキュリティ |
強固なAESモードが暗号化キーとして設定済みです。 親機側で細かなセキュリティ(ESS-IDステルス機能、MACアドレスフィルタリングなど)の設定を変更した場合でも、[らくらく無線スタート]による設定が可能です。 |
| 対応ゲーム機とスマホ | 「らくらく無線スタート」で設定できるゲーム機とスマホは以下の通りです。 ・ PSP ・ PS3 ・ ニンテンドーDS ・ ニンテンドー3DS ・ Wii ・iPod/iPad/iPhone |
| 簡単無線LAN設定 | もう一つの無線LAN設定のWPSに対応。 |
| マルチSSID機能 |
複数のSSIDの利用が可能です。 |
| セキュリティ |
「AES」を利用する無線LAN子機と、ゲーム機など「WEP(128bit)」対応の子機の2台を同時に使うことができます。 [らくらく無線スタート]を使えば、WM3600Rが子機側の無線LAN規格を判別し、適切な暗号化方式で接続設定を自動的に登録します。 |
| クレードル (下記図を参照) |
クレードルはオプション品です。 2つの機能があります。 ・充電機能 ・有線利用時ルータ/アクセスポイント機能 |
| WM3600Rとクレードルの利用例 (図) | |
有線・無線利用 (図1)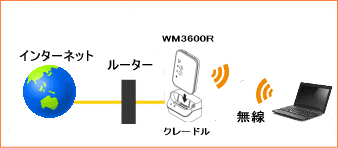 |
無線・有線利用 (図2) |
無線・無線利用 (図3)  |
|
ATERM WM3600Rの設定方法
ATERM WM3600Rは有線で利用することも、無線で利用することも可能です。
本体の箱の中に同梱されている「つなぎかたガイド」で接続の方法を紹介しますので、手元においてください。
無ければ、ネット上からダウンロードして、印刷しておくと便利です。
こちらです。「つなぎかたガイド」
設定の時PCのウイルスチェック、ファイヤーウオールが有効(起動中)になっていると、無線設定が正常に動作する場合と動作しない場合があります。動作しない場合は一時的に無効(停止)にし、無線設定完了後に元に戻してください。
「つなぎかたガイド」をご覧ください。STEP1、STEP2、STEP3からなっています。
結構細かいので、注意しましょう。
STEP1は準備ですね。「つなぎかたガイド」を参照して指示に従ってください。親機の充電の方法を解説しています。終わればSTEP2です。
STEP2
一番重要なSTEPです。
有線利用の場合は解説書通り設定してください。無線利用の場合は下に続きます。
子機のタイプによって設定方法が異なります。数が多いので複雑に見えますね。
子機が1台であればどれか一つです。安心してください。
子機と親機を接続するとき利用するユーティリティを以下の表にまとめました。
使用する子機によって接続方法(使用ユーティリティ)が異なります。
| 項 目 | 子 機 | 接続方法(ユーティリティ) |
| らくらく無線スタート対応機種 (ドライバーのインストールが必要です) |
ATERMシリーズの子機 | らくらく無線スタートで設定 |
| 「らくらく無線スタート」対応 ・Wii ・ニンテンドー3DS ・ニンテンドーDS ・PS3 ・PSP |
ゲーム機 |
らくらく無線スタートで設定 Wiiの設定 ニンテンドー3DSの設定 ニンテンドーDSの設定 PS3の設定 PSPの設定 |
| 「らくらく無線スタート」非対応 | ゲーム機 スマートホン 携帯端末 |
手動設定 (取扱説明書を参照) |
| 「らくらくQRスタート」対応 |
スマートホン |
「らくらくQRスタート」で設定 |
| ・Windows XP(SP3) ・Windows VISTA/7 ・Mac OSX 10.5 10.6 |
無線LAN内臓パソコン | らくらく無線スタートEXで設定 |
| 上記以外のOSの場合 | 手動設定 (取扱説明書を参照) |
|
| 親機・子機ともにWPS対応 | WPS子機 | WPSで設定 (取扱説明書を参照) |
| 上記以外の子機 (ドライバーのインストールが必要です) |
* | 手動設定 (取扱説明書を参照) |
STEP3はインターネットに接続する作業です。
Wimaxのポータル(玄関)ページが表示された場合は、契約が終わっていません。契約手続きをしてください。契約手続きが完了するとインターネット利用が可能です。
以上です。
らくらく無線スタートで設定
「らくらく無線スタート」とは、WM3600Rにある「SET」ボタンの操作でカンタンに無線接続をすることです。
内容は「SSID」、「暗号化キー」などです。
ATERM シリーズの子機はほとんどが「らくらく無線スタート」ボタンで設定が可能です。
ここで例をあげて手順をご紹介します。の場合の操作手順
手順は次の通りです。
大まかな手順は
最初に子機のドライバーのインストール(WL300NU-GS)、
次に「らくらく無線スタート」で無線設定です。
では、具体的にWL300NU-GSの設定を進めます。
【ドライバーとユーテリティのインストール】
(1)Windowsを起動。
(2)添付のCD-ROMをドライブにセット。
(3)「らくらく無線スタート」をインストールをクリック。
(4)ユーザーアカウント制御の画面が表示されたら「はい」または、「続行」をクリック。
(5)「らくらく無線スタート」画面で「次」へクリック。
(6)「次」へクリック。
(7)画面の同意書を読み「次」をクリック。
(8)表示されたインストール先にインストールする場合は「次」をクリック。
(9)指定されたインストール先フォルダは存在しません。フォルダーを作成しますか?「はい」をクリック。
(10「Windows ファイヤーウオール・・・・」画面では「はい」をクリック。
(11)「インストール」が完了しました。の画面では「完了」を入力して終了。
(12)CD-ROMを取り出し終了。
【「らくらく無線スタート」で無線設定】
(1)「らくらく無線スタート」画面(小画面)が表示されます。
SET(「らくらくスタート」)ボタンを押してください。と表示されますので、ボタンを押します。
このとき、SET(「らくらくスタート」)ボタンを長押し、POWERランプが緑点滅したら、SET(「らくらくスタート」)ボタンを離します。
(2)POWERランプが橙点滅したら、親機のSET(「らくらくスタート」)ボタンを長押し(6秒以上)し、橙点灯したら離します。
(3)「らくらく無線スタート」画面(小画面)が表示されます。
らくらく無線スタートの接続中です。・・・・・と表示されます。
(4)POWERランプが橙点灯。これを確認します。その後、緑点灯に変ります。
正常終了です。
これでWL300NU-GSのドライバーのインストールと無線の設定が終わりました。
次はSTEP3へ。
手動設定
「つなぎかたガイド」をご覧ください。
設定の前に、
ATERM WM3600Rの裏面に「SSID」と「暗号化キー」が記載されています、これを使用しますのでメモをしてください。
無線設定とは、親機の「SSID」と「暗号化キー」を子機に設定(登録)することです。
子機の取扱説明書に手動設定方法が記載されています。そちらを参照してください。
ATERM WM3600R はマルチSSID機能が搭載されています。
言ってみればSSIDが2つあります。
子機を設定する時「AES」に対応していない時はセカンダリーSSIDを使用します。
これで無線の設定ができます。
STEP3へ。
WPSで設定
| ATERM WM3600Rは「WPS」に対応した親機です。ですから子機も「WPS」に対応していればカンタンにWPS機能で無線設定が可能です。 子機がWPS対応製品かどうか確認してください。 WPSの設定には2種類の方法があります。 1. SETボタン方式 (操作手順) (1)子機のWPS機能起動します。 (2)親機(WM3600R)の「SET」ボタンを押します。 LEDが点灯します。 (3)点灯後、即、「SET」ボタンを押、POWERランプが緑点滅か橙点滅でボタンを離します。 (4)POWERランプが橙点灯の確認をします。 完了です。 2. PIN方式 (0)子機を接続したPCでクイック設定WEBを起動する場合は、USBケーブルでPCとWM3600Rを接続します。 (1)子機に接続したPCでクイック設定WEBを起動します。 (ブラウザを起動し、アドレス欄に:http://192.168.0.1と入力しENTERキーを押す) (2)「無線LAN」 - 「WPSを設定」を選択します。 (3)「PIN方式」の「使用」にチェックを入れます。 (4)「無線LAN端末のPINコード」に無線LAN子機のPINコードを入力します。 (5)「WPS(PIN方式)」をクリックします。 (6)「OK」をクリックします。 (7)「無線LAN子機を接続したPCで設定した時はPCからUSBケーブルを外し、10秒まってください」 (8)無線LAN端末側でWPS機能を起動します。 STEP3へ。 |
らくらく無線スタートEXで設定
「らくらく無線スタートEX」で設定の場合は同梱されているCD-ROMを使用します。
その中の「らくらく無線スタートEX」を使用します。
「つなぎかたガイド」の2ページ目の左下「らくらく無線スタートEX」を参照してください。
手順書どおりに作業をすればOKです。
概略はCD-ROMに
「らくらく無線スタートEX」のプログラムが内蔵されています。それをパソコンにインストール。
インストール後に起動して、親機に記載されている「SSID」と「暗号化キー」を子機に登録し、無線が利用できるように設定する作業です。
終われば、
STEP3へ。
STEP3
「つなぎかたガイド」をご覧ください。
いままで無線接続の設定を行ってきたわけですが、インターネットにつながるか確認です。
Wimaxに未契約の場合は、契約をしなければなりません。(ポータルサイトが開きます。契約してください。)
ホームページが表示されれば無事完了です。
ATERM WM3600Rへのお問合せ項目
問合-01
WM3600RのLAN側の規格は2.4GHzの周波数帯域で、11n/g/bです。お問合せに多く寄せられていたインターネットに繋がらない、寸断する、速度が遅いなどのについて
考えられる原因はいくつかあります。
例えば、電波干渉であれば、チャネル番号の変更が必要になってきます。
無線LANルータの不具合はこちらです。
問合-02 ケース・カバー
ATERM WM3600Rはモバイル用ですから、外出先で使用中ウッカリミスで落としたり、ぶつけたりして壊れないとも限りません。そういった事故防止のためのケース・カバーをご紹介します。
問合-03 セキュリティ
上記 (図3)をご覧ください。WM3600RとPC側(LAN側)のセキュリティの対策は必須です。自己責任になります。今までやってきた方法で結構です。
図ではPCになっていますが、スマートホンも利用可能です。セキュリティ対策は重要です。
問合-04 解説書はどこ
WM3600Rの箱の中に解説書は同梱されています。なければこちらでダウンロードできますAtermWM3600Rの解説書は本体3部とクレードルが1部です。
取扱説明書[第2版]
つなぎかたガイド[第2版]
機能詳細ガイド
問合-05 スマートホンのカンタン設定
QRコードを読み取るだけで簡単接続「らくらくQRスタート」を利用すると スマートホンの設定もカンタンです。アップル用とアンドロイド用があります。
らくらくQRスタート for
問合-06 ランプの状態
WM3600Rに不具合が発生した時は、最初にランプの状態をチェックすることをオススメします。ランプのチェックで全ての問題が解決できるわけではありませんが、解決の糸口にはなると思っています。ランプの状態はこちらです。
問合-07 クレードル
クレードルはオプション品です。クレードルの機能には、充電機能、有線接続時のルーター機能、HUB機能などがあります。クレードルが無くてもWR3600R本体で充電は可能です。無線接続でのインターネット利用は可能です。有線接続でのインターネット利用はできません。最後までご覧いただきありがとうございました。
