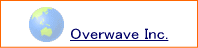ATERM WM3800Rの解説
|
ATERM WM3800Rの解説をしています。
このページでの解説内容は次の通りです。 |
ATERM WM3800Rには以下のタイプがあります。     |
WM3800Rの特長
ATERM WM3800Rの主な特長をご紹介します。
| 特 長 | 内 容 |
| WiMAX (高速モバイルインターネット) | 下り最大40Mbpsの高速モバイルインターネットのハイパワー対応です。 WiMAXハイパワーとは、WiMAX電波の送信出力とアンテナ利得(アンテナの増幅能力)をこれまでの機器より向上させた仕様のことです。 |
| 小型・軽量 | WM3600R (前モデル)と比べて容量比約30%のダウンを実現しました。カードサイズで重さも約80gと軽量です。コンパクトになり便利です。 |
| 便利にスマートフォンを利用できる機能 |
・USB給電機能 スマートフォンへの給電機能を搭載。外出先でスマートフォンの電池が切れても、WM3800Rのバッテリーから給電できます。 ・Aterm WiMAX Tool スマートフォンの画面で電波強度や電池残量をチェックできるアプリを提供。更に、休止状態への移行や休止状態からの「リモート起動」もスマートフォンからの操作で可能です。 |
| 表示部に有機ELディスプレイを採用 | 本体に有機ELディスプレイを採用し、操作性を向上しました。電波状態や電池残量、装置の状態さらに、ファームウェア更新の通知、休止状態、設定メニューなどが表示できます。 |
| 省電力機能搭載 |
・連続通信 最大約8時間利用可能 ・ロングライフ充電 電池容量が適正範囲まで充電されると、充電を停止する独自方式を採用。 ・USB接続で通信&給電が可能 ・待機時間 最大約250時間 ・連続待受 最大約20時間 |
| 公衆無線LANに対応 | 移動中でもモバイルブロードバンドへ高速でつながり、WiMAXエリア外でも、公衆無線LAN利用可能エリアなら自動的に切り替え。 |
| 簡単接続と安心セキュリティ |
・らくらく無線スタート&WPSで無線LAN設定がカンタン ・「マルチSSID」&「ネットワーク分離」機能 異なる暗号化方式の機器の同時利用が可能。 |
| WiMAXホームルータとアクセスポイント | 専用クレードル「PA-WM08C」は、有線LAN(100BASE-TX)を1ポート搭載なので自宅でルータとして利用が可能。 |
以上がATERM WM3800Rの主な特長です。もちろんこれ以外にも特長はいくつかあります。こちらのカタログで確認できます。
WM3800Rの設定
無線LANでは親機と子機間でデータの送受信をします。ATERM WM3800Rは親機になります。接続可能な子機は種類が沢山あります。
その種類ですが、無線LAN内臓パソコン、スマートホン、タブレット端末、USBタイプの子機、カードタイプの子機、ゲーム機などです。
その子機別に無線の接続方法が異なります。以下に整理しました。表1をご覧ください。
設定に入る前に準備が必要です。ご紹介します。
「つなぎかたガイド」を用意してください。製品の箱の中に同梱されています。なければダウンロードしてください。
「つなぎかたガイド1」 (WM3800Rの設定) と
「つなぎかたガイド2」 (スマホの設定) の2つがあります。
この2つの資料がメイン資料となります。このページは補足資料です。
次に「つなぎかたガイド1」の説明ですが、STEP1,STEP2,STEP3からなっています。
STEP1
「本商品を充電してから電源を入れよう」をご覧ください。
手順書どおりです。
STEP2
「本商品と接続しよう」
有線接続と無線接続があります。ここでは無線接続を解説しています。
上でもお話したように、子機のタイプに応じて設定方法が異なります。表1を参照してください。 無線LANの設定・注意事項! にも眼を通してください。
STEP3
「インターネットに接続しよう」
手順書どおりです。
Google,Yahoo等の外部のページが表示されれば完了です。
Wimaxの契約が未だの場合はポータルサイトの画面が表示されます。契約をしてください。
表1
| 子 機 | 無線設定 |
| 無線LAN内臓パソコン Win 8/7/Vista/XP(SP3) |
らくらく無線スタートEX※ |
| 無線LAN内臓パソコン Win 8/7/Vista |
WPS※ |
| 無線LAN内臓パソコン Mac OSX |
「つなぎかたガイド2」を参照 |
| 無線LAN内臓パソコン Won 8/7/Vista/XP(SP3)とMac OSX以外 |
Windowsの「ワイヤレスネットワーク接続」で設定 |
| スマートホン、タブレット端末 (ios Android) |
らくらくQRスタート |
| ATERMシリーズ子機 | らくらく無線スタート (子機に添付されているCD-ROMなどで設定/取扱説明書があります) |
| らくらく無線スタート対応ゲーム機 | らくらく無線スタート |
| 上記以外の子機 | Windowsの「ワイヤレスネットワーク接続」で設定 |
※無線LAN内臓パソコンの場合無線設定方法は「らくらく無線スタート」で設定と「WPS」での設定の中から選択できます。(但し、WPSではXPは対応していません)
らくらく無線スタートEX
「らくらく無線スタートEX」で設定します。
手順書どおりです。この操作はCD-ROM内にユーティリティプログラム(複数)が収録されています。パソコンにインストールして使用します。
WPS
WPS設定は2種類あります。それは「SET」ボタンで操作する方法と「PIN方式」の方法です。
親機子機ともWPSに対応していることが条件になります。
「SET」ボタンの場合
(1) 子機のWPS機能を起動
(2) 親機の「SETボタン」を押す
(3) POWERランプが点灯したら「SETボタン」を押し、表示が「Wi Fi設定」となったら離す
(4) 表示に「設定完了」とPOWERランプが橙点灯したら完了
MACアドレスフィルタリングが親機に設定の場合は子機のMACアドレスは設定しておいてください。
「ESS-IDステルス設定」されている時は解除してください。
「PIN方式」の場合
(1) クイック設定WEBで設定します。(子機を接続したPCでクイック設定WEBを起動の時はUSBケーブルをつないでください)
(2) 「無線LAN設定」-「WPS設定」を選択
(3) 「PIN方式」の「使用する」をチェック
(4) 「無線LAN端末のPINコード」に無線LAN端末のPINコードを入力
(5) 「WPS(PIN方式)」をクリック
(6) 「OK」をクリック
(7) PCからUSBケーブルを取り外す
(8) 子機からWPSを起動する
設定する前に子機のドライバーはインストールしておいてください。
「ESS-IDステルス設定」されている時は解除してください。
らくらくQRスタート
「つなぎかたガイド2」 の「スマートホン・タブレット端末から無線LAN接続する」を参照してください。
(図解入りで分かりやすいです)
iPad/iPhone/iPod Touch とAndroid があります。
ワイヤレスネットワーク接続で設定
Windowsに標準搭載されている「ワイヤレスネットワーク接続」で設定できます。OS単位に操作が違います。
![]() Windows XP SP1の操作手順はこちら
Windows XP SP1の操作手順はこちら
![]() Windows XP SP2 SP3の操作手順はこちら
Windows XP SP2 SP3の操作手順はこちら
![]() Windows VISTAの操作手順はこちら
Windows VISTAの操作手順はこちら
![]() Windows 7操作手順はこちら
Windows 7操作手順はこちら
![]() Windows 8操作手順はこちら
Windows 8操作手順はこちら
カスタマーレビュー
ATERM WM3800Rのカスタマーレビューを紹介します。
カスタマーレビューのチェックは必須ですね。
上手くいったケース、反対に上手くいかなかったケースが表示されています。
上手くいかなかったケースでの原因をみておくとよいでしょう。
2013/02/07現在カスタマーレビューはありません。
WM3800Rの関連情報
ATERM WM3800Rの関連情報を紹介します。
無線接続は有線接続と違ってどうしても不安定です。周波数が近かったり、重なったりした時は不安定になります。障害物や遮蔽物がある場合でも同様なことがいえます。又、操作が間違えたり、設定を間違えると繋がらなかったりします。以下に事例集を用意しました。参考にしてください。
最後までご覧いただきありがとうございました。